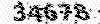وبلاگ فناوری واطلاعات (ساری)
رشته کامپیوتروبلاگ فناوری واطلاعات (ساری)
رشته کامپیوتردوره ی آموزشی Excel 2000
(مقدمه)
دوره ی آموزشی Excel 2000
چهارمین مهارت از استاندارد ICDL می باشد . Excel
یک نرم افزار صفحه گسترده (Spread
Solution) است. از Excel
برای محاسبات ریاضی ، آماری و نمودار کشی استفاده می شود .
![]() برای مطالعه ی این دوره ی آموزشی نیاز است کاربران محترم آشنایی
مقدماتی با محیط Windows داشته باشند . جهت نصب و اجرای نرم افزارهای
Office که Excel نیز شامل آن می شود ، نیاز
به سیستمی با مشخصات ذیل می باشد :
برای مطالعه ی این دوره ی آموزشی نیاز است کاربران محترم آشنایی
مقدماتی با محیط Windows داشته باشند . جهت نصب و اجرای نرم افزارهای
Office که Excel نیز شامل آن می شود ، نیاز
به سیستمی با مشخصات ذیل می باشد :
1- حداقل سیستم مورد نیاز پنتیوم 233
2- 16 مگابایت Ram
3- حدود 600 مگا بایت فضای آزاد بر روی هارد دیسک

تعریف صفحه گسترده :
صفحه گسترده این امکان را فراهم می نماید که داده ها را بصورت سطر و ستون وارد نمائید . بعد از وارد کردن داده ها عملیاتی نظیر محاسبات ، مرتب سازی و فیلتر نمودن را روی آنها انجام داده، همچنین میتوان این داده ها را چاپ کرده و نمودار هایی بر اساس آنها ایجاد کرد.
انواع صفحه گسترده :
اولین صفحه گسترده VisiCalc در سال 1978 به بازار آمد . این صفحه گسترده از نخستین "برنامه های کاربردی عالی " محسوب میشد . لوتوس 1و2و3 در سال 1983 به بازار آمد و برای مدت طولانی بیشترین سهم بازار را به خود اختصاص داد. کواتروپرو و اکسلExcel در سال 1987 به بازار معرفی شدند که هر دو تحت محیط گرافیکی Windows عمل میکردند.
ورود به محیط Excel :
Excel جزء نرم افزار های گروه Office
می باشد. نرم افزار های Office
نصبی میباشند. پس به طور پیش فرض در منوی Program قرارمیگیرند. برای ورود
به محیط Excel مسیر زیر را طی میکنیم :
Start/ Programs/ Microsoft
Excel
Excel اجزاء پنجره
با اجرای Excel پنجره ای باز میشود که شامل اجزاء زیر است :
1- نوار عنوان برنامه (Title Bar)
نواری است که بالاترین بخش پنجره محسوب میشود. این نوار شامل نام محیط( Microsoft Excel ) و نام Book و دکمه های هدایت ( Caption Button) که شامل دکمه های مربوط به بستن، بزرگ نمایی و کوچک نمایی پنجره میباشد است.
2- فهرست انتخاب اصلی یا نوار منو (Menu Bar )
منو به معنی لیست انتخاب میباشد و میتوانیم
دستور مورد نظر را از منو انتخاب کرده ، اجرا کنیم.
3- نوار ابزار (Tool
Bar
)
در زیر نوار منو ، نواری وجود دارد که فرمانهای موجود در منوها را به شکل یک ابزار در اختیار کاربر قرار میدهد. بعضی از این ابزار ها ممکن است در منو ها وجود نداشته باشد. به طور پیش فرض دو نوار ابزار Standard و Formatting فعال هستند.
4- نوار فرمول (Formula Bar)
از این نوار برای ایجاد ، ویرایش و نمایش فرمولها استفاده میکنیم این نوار مختص محیط Excel میباشد.
5- نوار انتخاب صفحه کاری (Sheet Bar)
در قسمت پایین پنجره کار پوشه نواری وجود دارد که میتوان Sheet مورد نیاز برای کارکردن را انتخاب نمود. ر بر روی این نوار عناوینی مثل Sheet1, Sheet2, …. وجود دارند که با Click کردن روی هر کدام ، کاربرگ م مورد نظر باز خواهد شد.
6- سطر وضعیت (Status Bar )
در زیر نوار انتخاب کاربرگ ، نواری به نام سطر وضعیت وجود دارد که وضعیت جاری برنامه را نمایش میدهد.
فعال کردن نوار ابزار ها :
نوار ابزار ها را میتوان از دو طریق فعال نمود.
![]() 1-از طریق منوی View
، گزینه Toolbars
1-از طریق منوی View
، گزینه Toolbars
2-بر روی یکی از نوار ابزارها Right Click کنیم
فعال کردن نوار فرمول و سطر وضعیت :
برای فعال کردن سطر وضعیت و سطر فرمول (Formula Bar) بر روی منوی View، Click کرده و در کنار گزینه های مربوط به آنها علامت تیک میزنیم.
Excel اصطلاحات صفحه گسترده
1- فایل صفحه گسترده یا کارپوشه یا Work Book یا Book :
به فایل ها در Excel
کارپوشه اطلاق میشود . فایل ها در Excel با پسوند XLS
ذخیره میشوند.
2- صفحه کاری یا کاربرگ یا Work
Sheet
یا Sheet :
هر فایل Excel از چندین زیر صفحه تشکیل شده است که به آنها کاربرگ گفته میشود. در حقیقت Book محل نگهداری چند صفحه به نام Sheet است. یعنی اطلاعاتی که ما وارد میکنیم در Sheet ها وارد میشود. به طور پیش فرض هر Book شامل 3 Sheet است.
3-سطریاRow
هر Sheet
از چندین ردیف یا سطر تشکیل شده است که معمولاً با شماره های 1 و 2 ... مشخص میشود.
4- ستون یا Column
هر Sheet از چندین ستون تشکیل شده
است که معمولاً با حروف الفبای A, B, … مشخص میشوند.
5- سلول یا خانه (Cell)
محل برخورد یک سطر و ستون خاص در روی Sheet
سبب ایجاد فضایی میشود که به آن سلول گفته میشود . این
س سلولها میتوانند شامل مقادیر عددی ، کاراکتری ، شیء، و ... باشد.
6- نشانی یا آدرس سلول :
هر سلولی در Sheet با نام یا آدرس خاصی مشخص میشود. برای نوشتن آدرس هر سلول ابتدا حرف ستون و
سپس شماره سطر آنرا مینویسیم. مثلاً آدرس E5 با سلول ستون E در سطر پنجم اشاره میکند.
رفتن سریع به یک آدرس :
برای رفتن سریع به آدرس سلول
مورد نظر کافی است در اولین کادر خط فرمول ( Name Box
) آدرس سلول را تایپ کرده و Enter کنیم.
Excel کار با کارپوشه ها در
![]() ایجاد یک Book جدید در Excel
:
ایجاد یک Book جدید در Excel
:
برای ایجاد یک Book
یا یک File جدید در Excel
به یکی از روشهای زیرعمل میکنیم :
روش اول :
1- انتخاب منوی File
2- انتخاب گزینه New
3- در پنجره باز شده Workbook
را در General Tab: انتخاب میکنیم
4- OK
میکنیم
روش دوم :
فشردن
همزمان کلید های Ctrl + N
روش سوم :
استفاده
ازآیکون New در نوار ابزار- Standard
روش چهارم :
اگر توجه کنیم در زیر یک
حرف هر منو خط کشیده شده. اگر دکمه Alt را با آن حرف بگیریم منو
بازمیشود م بعد برای فعال کردن هر گزینه منو کافی است دکمه
مربوط به حرفی از آن که زیر آن خط کشیده شده را ب بفشاریم. پس برای New
کافی است Alt + F + N را بفشاریم.
![]() ذخیره کردن یک Book :
ذخیره کردن یک Book :
اگر بخواهیم Bookیی
را که ایجاد کرده ایم نگهداری کنیم ، باید آنرا ذخیره کنیم. برای ذخیره کردن به
یکی از روشهای زیر عمل میکنیم :
روش اول :
1- انتخاب منوی File
2- انتخاب گزینه Save
روش دوم :
فشردن
همزمان کلید های Ctrl + S
روش سوم :
استفاده
از آیکون Save در نوار ابزار Standard
روش چهارم : فشردن کلید های Alt +
F + S
اگر برای اولین بار باشد کهSaveرا انتخاب میکنیم پنجره ای با نامSave asباز میشود که شامل قسمتهای زیر است :
![]() 1- Save In
: مسیر ذخیره سازی را در این قسمت تعیین
می کنیم.
1- Save In
: مسیر ذخیره سازی را در این قسمت تعیین
می کنیم.
2- File Name
: نامی را که میخواهیم file
را با آن نام ذخیره کنیم در این قسمت تایپ میکنیم.
3- Save as Type
: پسوندی ( نوعی ) را که
میخواهیم فایل با آن ذخیره شود تعیین میکنیم. به این ق قسمت مگر در موارد خاص دست نمیزنیم.
اگر برای دفعاتی غیر از بار اول Save را انتخاب کنیم پنجره Save as
ظاهر نمیشود و تغییرات داده شده با همان نام ذخیره میشود.
نکته : وقتی فایل را با یک نام ذخیره میکنیم
آن نام در نوار عنوان ظاهر میشود.
نکته : پسوند فایلهای Excel ،
.xls میباشد.
Save As :
اگر بخواهیم Book
ذخیره شده را با نام دیگر یا در مسیر دیگر یا نام دیگر و مسیر دیگر ذخیره کنیم
Save as
را از منوی File انتخاب کنیم.
ذخیره کردن Book
بر روی دیسکت :
برای ذخیره کردن یک فایل بر روی
دیسکت باید در پنجره Save as ، در قسمت Save in ،
3.5 floppy A: را انتخاب کنیم.
ذخیره کردن Book
با فرمت مناسب برای صفحات وب :
اگر بخواهیم فایل Excel
را با فرمتی ذخیره کنیم که مانند یک صفحه وب باشد و بتوان آن را در Browser
دید، کافی است مراحل زیر را انجام دهیم :
1- انتخاب منوی File
2- انتخاب گزینه Save az Web Page…
نکته : در این حالت فایل را پسوند .htm
ذخیره میشود.
باز کردن Book
ذخیره شده :
اگر یک Book
را که ذخیره کرده ایم بخواهیم باز کنیم به یکی از روشهای زیر عمل میکنیم :
![]() روش اول :
روش اول :
1-
انتخاب منوی File
2-
انتخاب گزینه Open
روش دوم :
فشردن همزمان کلید های Ctrl + O
روش سوم :
استفاده از آیکون Open
در نوار ابزار Standard ( )
روش چهارم :
فشردن کلید های Alt + F + O
با انجام یکی از اعمال بالا پنجره ای
باز میشود که شامل قسمتهای زیر است :
الف- Look in : در این قسمت مسیر فایلی را که میخواهیم
باز کنیم انتخاب میکنیم.
ب- File Name : میتوانیم اسم فایل را در این قسمت تایپ
کنیم و Open کنیم . همچنین میتوانیم فایل را
در لیست انتخاب کرده و فایل را باز کنیم.
بستن یک Book باز :
![]()
![]() در این حالت فقط فایل بسته میشود و محیط بسته نمیشود.
در این حالت فقط فایل بسته میشود و محیط بسته نمیشود.
روش اول :
1-
انتخاب منوی File
2-
انتخاب گزینه Close
روش دوم :
کلیک بر روی آیکون Close
که در نوار منو قرار دارد ( )
روش سوم :
فشردن کلید های Alt + F + C
بستن محیط Excel
:
در این حالت اگر فایلی باز باشد
، بسته میشود و سپس محیط Excel بسته میشود. در صورتی که
فایلهای باز ، ذخیره نشده باشند ابتدا سئوالی مبنی بر ذخیره یا عدم ذخیره آنها ظاهر
میشود.
روش اول :
1- انتخاب منوی File
2- انتخاب Exit
روش دوم :
کلیک بر روی آیکون Close
که در نوار عنوان قرار دارد. ( )
روش سوم :
فشردن کلید های Alt+ F4
روش چهارم :
فشردن کلید های Alt + F + X
اطلاعات در Excel
اطلاعات
در محیط Excel میتوانند اعداد ، حروف ، تاریخ ، زمان و
یادداشت باشند که در زیر به شرح تک تک آنها میپردازیم :
( توجه داشته باشید که با فرمت
اطلاعات در آینده بیشتر آشنا میشوید و این قسمت فقط برای آشنایی با انواع اطلاعات
میباشد. )
1-
اطلاعات عددی
کار کردن با اعداد :
Excel تمام اعداد را یکسان فرض میکند. بنابراین
دقت زیادی در نمایش اعداد به صورت مبلغ ، تاریخ و کمیت یا هر شکل دیگری از اعداد
ندارد. در Excel اعداد را به دو روش میتوان وارد نمود :
1- با استفاده از کلید های عددی
موجود در بالای حروف
2- با استفاده از کلید های
موجود در سمت راست صفحه کلید در مد Num
Lock.
( در صورتی که اعداد این قسمت ق کارمیکنند
که کلید Num Lock روشن باشد .)
علاوه بر ارقام 0 تا 9 میتوان
نمادهای خاص + و – و ، و . و $ و % و E و e
را وارد نمود.
نکته : Excel
به طور صحیح علائم کاما و دلار را قبول نموده و اعداد را در نماد علمی نیز دریافت
کند.
نکته : هنگامی که از علائم دلار ، درصد یا
کاما استفاده میشود، Excel قالب بندی اعداد را
تغییر میدهد.
برخورد
Excel با اعداد :
1- اگر طول عدد از سلول کوچکتر باشد تغییری در سلول داده نمیشود.
( کاردرکارگاه 2 تمرین 1 و 2 )
2- اگر طول عدد به اندازه چند کاراکتر بزرگتر از سلول باشد اندازه سلول
بزرگ شده تا عدد در آن بگنجد.
( کاردرکارگاه 2 ، تمرین 3 و 4 )
3- اگر طول اعداد برای خانه مورد نظر بزرگ باشد یکی از اتفاقات زیر رخ
میدهد :
الف- اعداد در نماد علمی نمایش داده
میشوند. ( کاردرکارگاه 2 ، تمرین 5 و 6 و 7 و 8 )
ب- عدد گرد میشود.
(
کاردرکارگاه 2 ، تمرین 9 و 10و 11 و 12 )
ج- سلول با یکسری از علائم # پر میشود. این
حالت زمانی اتفاق میافتد که فرمت سلول General نباشد.
در آینده با این حالت بیشتر آشنا
میشویم.
2-
اطلاعات متنی :
میتوانیم در سلولهای Excel
هر متن دلخواهی را چه به فارسی و چه انگلیسی تایپ کنیم.
توانایی Excel برای در نظر گرفتن اعداد مثل متن : اگر عددی
مثل 2/6 را وارد کنیم ، پس از Enter کردن ، Excel،
6 مارس را نمایش میدهد.
یعنی این اعداد را به تاریخ در نظر میگیرد. برای اینکه این اعداد با همین قالب
نوشته شد قبل از آن علامت (') آپستروف قرار میدهیم. یعنی بنویسیم ( '6/2 )
3-
اطلاعات از نوع تاریخ :
اگر در سلول Excel
یک تاریخ به فرم dd-mm-yy
یا dd/mm/yy وارد کنیم به طور اتوماتیک قالب سلول تبدیل
به قالب تاریخ شده و خط فاصله ها تبدیل به ( / ) شده و سال در چهار رقم نمایش داده
میشود.
4-
اطلاعات از نوع زمان :
میتوانیم در سلول Excel
یک زمان را با فرمت H:M:S وارد کنیم که قالب سلول
به طور اتوماتیک زمان میشود.
5-
اطلاعات از نوع یادداشت :
این نوع اطلاعات توضیحات یا
یادداشتهایی هستند که بر روی سلول ظاهر شده و در مورد آن توضیح میدهند.
در مباحث بعدی با نحوه ایجاد توضیحات آشنا میشویم.
کار در کارگاه 1
1- Book جدید باز کنید.
2- این Book را با نام Test1 ذخیره کنید.
3- Book را ببندید.
4- مجدداً آنرا باز کنید.
5- یک کپی از آن با نام Test2 بر روی Desktop ذخیره کنید.
6- از محیط خارج شوید.
( فرمول نویسی در Excel)
عملگر
های Excel :
# عملگر های محاسباتی :
عملگر های محاسباتی به ترتیب تقدم ها عبارتند از : ( ^ ) توان و ( % ) درصد و ( *
, /) ضرب و تقسیم و ( + و -) جمع و تفریق
# عملگر های رشته ای :
تنها عملگر رشته ای ( & ) است. از این عملگر برای ترکیب رشته ها استفاده
میشود.
# عملگر های آدرس :
از این عملگر زمانی استفاده میشود که بخواهیم محدوده ای را مشخص کنیم که ابتدا آدرس ابتدای محدوده را نوشته و سپس علامت ( : ) را میگذاریم و بعد آدرس انتهای محدوده را مینویسیم. ( از این عملگر در درسهای آتی
استفاده
میکنیم )
ایجاد فرمول و مشاهده نتیجه :
در Excel
به چند روش میتوان فرمولها را نوشت :
1- در خط فرمول(یا در
سلول)قبل از فرمول علامت=را تایپ
کرده سپس فرمول را تایپ میکنیم و بعدEnterمیزنیم
2- فرمول را در خط فرمول یا و بعد علامت =
در خط فرمول ، ClickPسلول نوشته ( بدون علامت = ) سپس بر روی ع علامت
میکنیم. پنجره ای باز میشود که نتیجه را نمایش میدهد. در صورتی که بخواهیم
نتیجه نمایش داده شود ، ن
OK را میزنیم.
3- در خانه ای که میخواهیم فرمول نوشته شود، Click
میکنیم ، علامت تساوی را تایپ کرده ، سپس با ماوس بر ر روی خانه ای که میخواهیم عمل بر روی آن انجام
شود Click میکنیم ، سپس عملگر را تایپ کرده و سپس بر ر ر روی عملوند بعدی Click
میکنیم. فرض کنید در سلول A1 عدد 2 و در سلول A2
عدد 5 را نوشتیم و میخواهیم در س سلول A3
حاصل جمع این دو را بدست آوریم ، برای این کار ابتدا در سلول A3
علامت = را تایپ کرده سپس بر ر
ر روی سلول A1
( اولین عملوند ) کلیک کرده تا آدرس آن در سلول A3
نوشته شود. سپس علامت + ( عملگر ) را ت تایپ کرده و بعد بر روی سلول A2
( دومین عملوند) کلیک میکنیم و در انتها Enter میکنیم. ( کاردرکارگاه 2
ت تمرینهای
13 تا 23 )
ویرایش
سلول :
برای ویرایش محتویات یک سلول به
یکی از روشهای زیر عمل میکنیم :
روش اول :
بر روی سلول کلیک کرده و سپس
در نوار فرمول در محل مورد نظر کلیک کرده ، ویرایش را انجام میدهیم.
روش دوم :
بر روی سلول double Click
کرده و ویرایش را انجام میدهیم. ( کاردرکارگاه 2، تمرین 24 )
کار در کارگاه 2
1- عدد 12345 را وارد
کنید.
2- آیا پس از Enter کردن تغییری در
این عدد حاصل میشود.
3- عدد 12345678901 را وارد کنید.
4- پس از enter کردن چه اتفاقی
میافتد؟
5- عدد 1000000000000000 را وارد کنید.
6- پس از Enter کردن چه تغییری
در عدد حاصل میشود.
7- عدد 30000000000000000000 را وارد کنید.
8- پس از Enter کردن چه تغییری
در عدد حاصل میشود.
9- عدد 1111222233334444555512341234 را وارد کنید.
10- پس از Enter کردن چه تغییری
در عدد حاصل میشود.
11- عدد 123456789123456789 را وارد کنید.
12- پس از Enter کردن چه تغییری
در عدد حاصل میشود.
13- عدد 3 را در خانه A1 و عدد 5 را در
خانه A2 بنویسید.
14- در خانه A6 فرمولی بنویسید
که حاصل جمع این دو عدد را حساب کند. ( به روشهای مختلف)
15- عدد 3 را در خانه A4 وارد کنید.
16- عدد 4 را در خانه B3 وارد کنید.
17- عدد 2 را در خانه C10 وارد کنید.
18- فرمولی در سلول D1 بنویسید که حاصل
جمع 3 و 4 و 2 را بدست آورده و نتیجه را در 5 ضرب کرده و به توان 2 ب برساند.
19- حاصل عبارت زیر را حدس زده و سپس نتیجه را در خانه E1 محاسبه کنید. A4*(A4-C10)+B3*3%
20- کلمه Hello را در خانه A1 تایپ کنید.
21- کلمه My را در خانه A3 تایپ کنید.
22- کلمه Friend را در خانه A5 تایپ کنید.
23- فرمولی بنویسید که در خانه A7 جمله Hello
My Friend نوشته شود.
24- میبینید که بین کلمات فاصله نیفتاده . برای ایجاد فاصله از ویرایش سلول استفاده
کرده و بعد از کلمات فاصله ب بیندازید.
انتخاب یک یا چند خانه
1-
توسط صفحه کلید :
- برای انتخاب یک خانه کافی است
با جهت نما (Arrow key)بر روی آن برویم.
- برای انتخاب تعدادی خانه مجاورکافی است دکمه Shift
را پایین نگه داشته و با کلید های جهت نما ( Arrow Key)بر روی آن حرکت کنیم.
- برای انتخاب سطر جاری کافی است کلید های Shift
+ Spacebar
را بفشاریم.
- برای انتخاب یک ستون کافی است کلید های Ctrl+
Spacebar
را بزنیم.
- برای انتخاب کاربرگ جاری کافی است کلیدهای Ctrl + Shift+ Spacebar را بزنیم.
2- توسط ماوس :
- برای انتخاب یک خانه کافی است
با ماوس بر روی آن کلیک کنیم.
- برای انتخاب تعدادی خانه مجاور کافی است دکمه سمت چپ ماوس راپایین نگه داشته وروی
خانهها Drag کنیم.
- برای انتخاب یک سطر کافی است روی شماره سطر Click
کنیم.
- برای انتخاب یک ستون کافی است روی حرف ستون Click
کنیم.
- برای انتخاب یک کاربرگ کافی است از منوی Edit ، گزینه Select All
را انتخاب کنیم.
![]() نکته : برای
انتخاب تعدادی خانه غیر مجاور با ماوس به تنهایی یا صفحه کلید به تنهایی نمیتوان
انتخاب را انجام داد و باید از ماوس و صفحه کلید ،هر دو استفاده کنیم. برای این
کار کافی است کلید Ctrl را پایین نگه داشته و
روی خانه های مورد نظر Click
کنیم.
نکته : برای
انتخاب تعدادی خانه غیر مجاور با ماوس به تنهایی یا صفحه کلید به تنهایی نمیتوان
انتخاب را انجام داد و باید از ماوس و صفحه کلید ،هر دو استفاده کنیم. برای این
کار کافی است کلید Ctrl را پایین نگه داشته و
روی خانه های مورد نظر Click
کنیم.
دستور برگشت :
میتوانیم عمل انجام داده شده را
برگردانیم . فرض کنید در سلول A1 عدد 10 را می نویسیم و
سپس آنرا پاک می کنیم . اگر در این زمان ازدستور Undo
استفاده کنیم . عدد 10 بر میگردد . برای استفاده از Undo
به یکی از روشهای زیر عمل می کنیم.
روش اول:
1-
انتخاب منوی Edit
2- انتخاب Undo
روش دوم :
فشردن همزمان کلیدهای ctrl+z
روش سوم :
استفاده از آیکون Undo
در نوار ابزار Standard ( )
![]() دستور Redo :
دستور Redo :
با این دستور می توانیم عمل Undo را برگردانیم .برای
اجرای این دستور به یکی از روشهای زیر عمل می کنیم:
روش اول :
1-
انتخاب منوی Edit
2-
انتخاب Redo
روش دوم :
فشردن همزمان کلیدهای ctrl+y
روش سوم :
استفاده از آیکون Redo
در نوار ابزار Standard ( )
نسخه برداری و انتقال سلولها
نسخه برداری از سلولها :
1- موضوعات مورد نظر را انتخاب میکنیم.
2- به یکی از روشهای زیر Copy را انتخاب میکنیم :
الف- استفاده از آیکون Copy
ب- انتخاب منوی Edit،
گزینه Copy
ج- Right Click
بر روی موضوع و انتخاب گزینه Copy
د- فشردن همزمان کلیدهای Ctrl+C
3- Click
بر روی مکانی که میخواهیم اطلاعات اضافه شوند.
4- با یکی از روشهای زیر Paste را انتخاب میکنیم :
الف- استفاده از آیکون Paste
( )
ب- انتخاب منوی Edit
، گزینه Paste
ج- Right Click
بر روی موضوع و انتخاب گزینه Paste
د- فشردن همزمان کلید های Ctrl+V
انتقال سلولها :
1- انتخاب موضوعات مورد نظر
2- به یکی از روشهای زیر Cut را انتخاب میکنیم :
الف- استفاده از آیکون Cut
( )
ب- انتخاب منوی Edit،
گزینه Cut
ج- Right Click
بر روی موضوع مورد نظر و انتخاب گزینه Cut
د- فشردن همزمان کلیدهای Ctrl +X
3- Click بر روی محل انتقال موضوعات
4- به یکی از روشهای گفته شده در حالت قبل گزینه Paste
را انتخاب میکنیم.
حذف سلول
![]()
![]() وقتی یک سلول را حذف میکنیم محتویات آن به همراه خود سلول حذف میشود
که جای این سلول یک فضای خالی ایجاد میشود. این فضای خالی باید توسط سلولهای مجاور
پر شود. برای حذف یک سلول به یکی از روشهای زیر عمل میکنیم :
وقتی یک سلول را حذف میکنیم محتویات آن به همراه خود سلول حذف میشود
که جای این سلول یک فضای خالی ایجاد میشود. این فضای خالی باید توسط سلولهای مجاور
پر شود. برای حذف یک سلول به یکی از روشهای زیر عمل میکنیم :
روش اول :
1- انتخاب موضوعات
2- انتخاب منوی Edit
3- انتخاب گزینه Delete
روش دوم :
1- انتخاب موضوعات
2- Right Click
بر روی خانه
3- انتخاب گزینه Delete
با انتخاب گزینه Delete
پنجره ای ظاهر میشود که شامل چهار گزینه زیر است ( در این پنجره میتوانیم تعیین ک کنیم که محل خالی سلول حذف شده با کدام
یک از سلولهای مجاور پر شود. ) :
الف- Shift Cell Left
:
باعث انتقال خانه سمت راست خانه
پاک شده به جای آن میشود.
ب- Shift Cells Up :
خانه زیرین خانه پاک شده را بجای آن منتقل میکند.
ج- Entire Row :
سطر زیرین خانه پاک شده را به جای سطری که خانه پاک شده در آن قرار دارد منتقل
میکند.
د- Entire Column :
ستون سمت راست خانه پاک شده را
به جای ستونی که خانه پاک شده در آن قرار دارد منتقل میکند.
نکته : اگر محیط فارسی باشد بجای ستون سمت
راست , ستون سمت چپ جایگزین میشود.
( پاک کردن سلول )
در این حالت خودسلول حذف
نمیشودوفقط محتویات داخل آن یاقالببندی آن یاتوضیحات آن ویاهرسه پاک میشوند.
1- خانه های مورد نظر را انتخاب میکنیم.
2- از منوی Edit ، گزینه Clear
را انتخاب میکنیم.
3- زیر منویی باز میشود که شامل گزینه های زیر است :
الف- All
: هم محتوای خانه ، هم Format خانه و هم توضیحات را
پاک میکند.
ب- Format
: فقط Format خانه های انتخابی را پاک میکند.
ج- Comment
: فقط توضیحات را پاک میکند.
د- Content
: فقط محتوای خانه های انتخابی را پاک میکند.
( کاردر کارگاه 3 ، تمرین 1 تا 29 )
ویرایش سطر و ستون
![]()
![]() اضافه کردن سطر :
اضافه کردن سطر :
روش اول :
1- بر روی سطری که میخواهیم سطر جدید
قبل از آن اضافه شود ، کلیک میکنیم.
2- منوی Insert
را انتخاب میکنیم.
3- گزینه Rows
را انتخاب میکنیم.
روش دوم :
1- بر روی سطری که میخواهیم سطر
جدید قبل از آن اضافه شود کلیک راست میکنیم.
2- از منوی باز شده Insert
را انتخاب میکنیم.
نکته : سطرهای زیرین به پایین رانده میشوند.
![]()
![]() ( کاردر کارگاه3 ، تمرین 30 )
( کاردر کارگاه3 ، تمرین 30 )
اضافه کردن ستون :
روش اول :
1-
بر روی ستونی که میخواهیم ستون جدید قبل از آن اضافه شود ، کلیک میکنیم.
2-
منوی Insert را انتخاب میکنیم.
3-
گزینه Column را انتخاب میکنیم.
روش دوم :
1-
بر روی ستونی که میخواهیم ستون جدید قبل از آن اضافه شود Right Click
میکنیم.
2-
گزینه Insert را انتخاب میکنیم.
نکته : ستون قبلی به جلو رانده میشود.
![]() ( کاردرکارگاه 3 ، تمرین 31 )
( کاردرکارگاه 3 ، تمرین 31 )
![]()
تغییر ارتفاع سطر :
برای تغییر ارتفاع سطر به دو
روش میتوان عمل کرد :
روش اول :
کافی است به مرز بین سطر
مورد نظر و سطر بعدی رفته تا مکان نما به صورت یک فلش دو سر در آید. س سپس مرز سطر را به محل مورد نظر Drag
میکنیم.
روش دوم :
در این روش ارتفاع به
اندازه دقیق تنظیم میشود . برای این کار مراحل زیر را انجام میدهیم:
1-
انتخاب منوی Format
2-
انتخاب زیر منوی Row
3-
انتخاب گزینه Height
4- در کادر باز شده اندازه دلخواه را وارد کنید .
نکته : به طور پیش فرض ارتقاع سطر 12.75میباشد.
تغییر
پهنای ستون :
برای تغییر پهنای ستون به یکی
از دو روش زیر عمل میکنیم :
روش اول :
کافی است به مرز بین
ستون مورد نظر و ستون بعدی رفته تا مکان نما به صورت یک فلش دو سر در آید
![]() سپس مرز ستون را در جهت مورد نظر Drag
میکنیم.
سپس مرز ستون را در جهت مورد نظر Drag
میکنیم.
روش دوّم :
در
این روش پهنا را به صورت دقیق تنظیم میکنیم . برای اینکار مراحل زیر را طی میکنیم
:
1-
انتخاب منوی Format
2-
انتخاب زیر منوی Column
3- انتخاب گزینه Width
4-
در کادر باز شده مقدار دلخواه را وارد میکنیم.
نکته : به طور پیش فرض پهنای ستون 8.43میباشد.
( کاردرکارگاه 3 ، تمرین 32 )
تغییر
پهنای استاندارد ستون :
میدانیم که پهنای استاندارد
ستونها 8.43 میباشد اگر بخواهیم این پهنای استاندارد را کم یا زیاد کنیم به ترتیب
زیر عمل میکنیم :
( فقط به یاد داشته باشید این
تغییر بر روی ستونهایی اعمال میشود که پهنای آنها را تغییر نداده باشیم.)
1- انتخاب منوی Format
2- انتخاب زیر منوی Column
3- انتخاب گزینه Standard Width
4- در کادر باز شده پهنای مورد نظر را وارد میکنیم.
( کاردرکارگاه 3 ، تمرین 33 و 34 )
کار در کارگاه 3
1- اعداد 1 تا 9 را در
خانه های A1 تا C3 وارد کنید.
2- اعداد 1 تا 9 را در خانه های B5 تا D7 کپی کنید.
3- محتوای خانه B3 را حذف کنید.
4- مجدداً این مقدار را برگردانید.
5- خانه C6 را حذف کنید. (
گزینه Shift Cell Left ) را انتخاب
کنید.
6- چه تغییری مشاهده میکنید.
7- اعداد 1 تا 9 را در خانه های H4 تا J6 کپی کنید.
8- خانه I5 را حذف کنید. (
گزینه Shift Cell up را انتخاب کنید.
)
9- چه تغییری مشاهده میکنید؟
10- اعداد 1 تا 9 را در خانه های M10 تا O12کپی کنید.
11- خانه N11 را حذف کنید . (
گزینه Entire Row ) را انتخاب
کنید.
12- اعداد 1 تا 9 را در خانه های A11 تا C13 کپی کنید.
13- خانه B12 را حذف کنید. (
گزینه Entire Column را انتخاب کنید.
)
14- در سلول A1 مقدار 2 ، در
سلول A2 مقدار 3 ، در
سلول B8 مقدار 20 و در
سلول B9 مقدار 5 را وارد
کنید.
15- در سلول A3 حاصل جمع A1 , A2 را بدست آورید.
16- سلول A3 را کپی کرده و در
سلول C3 Paste کنید.
17- چه حاصلی بدست می آید؟ چه نتیجه ای میگیرید؟
18- سلول A3 را کپی کرده و در
B10، Paste کنید.
19- چه نتیجه ای میگیرید؟
20- سلول A3 را کپی کرده و در
سلول C3 ، Formulas , Paste Special را انتخاب کنید.
21- چه نتیجه ای میگیرید؟
22- سلول A3 را کپی کرده و در
سلول C3 Paste Special ، Value را انتخاب کنید.
23- چه نتیجه ای میگیرید؟
24- سلول A3 را انتخاب کرده و
در سلول B8
Paste Special ، Value و Add را انتخاب کنید.
25- چه نتیجه ای میگیرید؟
26- در سلولهای F1 تا J1 ، اعداد 1 تا 5 را وارد
کنید.
27- این سلولهای را کپی کنید.
28- در سلول F10، Right Click کرده و Paste Special ، Transpose را انتخاب کنید.
29- چه نتیجه ای میگیرید؟
30- بین سطر 11 و 10 یک سطر ایجاد کنید.
31- بین ستون B و A یک ستون ایجاد کنید.
32- اندازه ستون C را 20 کنید.
33- سایز استاندارد ستونها را 4 کنید.
34- به ستون C دقت کنید آیاسایز
استاندارد را به خود گرفته؟
جستجوی داده ها
اگر
بخواهیم رشته کاراکترهای خاصی را در کاربرگ خود پیدا کنیم، مشاهده هر یک از سلولها
کار سختی خواهد بود. پیدا کردن یک رشته از کاراکتر ها که باید تغییر یابند نیز
مشکل تر میباشد. اکسل ویژگیهایی دارد که به ما در یافتن داده ها و تعویض آنها کمک
میکند.
استفاده از Find
:
برای فعال کردن Find
به یکی از دو روش زیر عمل میکنیم :
روش اول :
1- انتخاب منوی Edit
2- انتخاب find
روش دوم :
فشردن همزمان کلید های Ctrl + F
جهت
جستجوی داده ها مراحل زیر را انجام میدهیم :
1- لغتها یا عددهایی را که میخواهیم مکان یابی کنیم در کادر متن Find What
وارد میکنیم.
2- دکمه Find Next را کلیک میکنیم و Excel
اولین مورد از شرط جستجو را پیدا میکند و آن را انتخاب مینماید. کادر مکالمه Find
بر روی صفحه نمایش باقی می ماند تا بدین ترتیب بتواند جستجو برای متن یا اعداد
مشخص شده را ادامه دهیم.
3- جهت جستجو برای مورد بعدی داده های مشخص شده Find
Next را مجدداً کلیک میکنیم.
4- جهت برگشت به محیط دکمه Esc را فشرده و یا بر روی
دکمه Close کلیک میکنیم. تا کادر مکالمه Find
بسته شود و سپس با داده های داخل سلول به کارمان ادامه میدهیم.
5- جهت جستجو پس از بستن کادر مکالمه ، با فشار دادن Ctrl + F
کادر مکالمه را میتوانیم مجدداً باز نماییم.
نکته : اگر محدوده ای از سلول ها را در یک
کاربرگ , قبل از باز نمودن کادر مکالمه Find را انتخاب کنیم ، جستجو
را
برای این سلولها محدودکرده ایم .
برقراری
شروط بیشتر برای Find :
کادر مکالمه Find
با ارائه گزینه های زیر جستجو را با تخصصی تر نمودن آن محدود میسازد.
• Search : میتوان جهت جستجو را مشخص کرد. جستجو
به صورت سطری باشد (By Row) یا به صورت ستونی باشد(By Column)
• Look
In : با استفاده از این گزینه میتوانیم
جستجو را به یک عنصر خاص محدود کنیم در این کادر گزینه های Formula , Values, Comments را خواهیم داشت.
( کار در کارگاه 4 تمرین 14-1 )
• Match Case
: با انتخاب این گزینه محیط به حروف بزرگ
و کوچک حساس شده و کلماتی را پیدا میکند که از نظر حروف بزرگ و کوچک مطابق متن
تایپ شده در کادر Find What باشد.
( کار در کارگاه 4 تمرین 16و15 )
• Find Entire Cell Only : این گزینه از Excel میخواهد سلولهایی را که داده های اضافه بر رشته کاراکتر جستجو دارند نادیده بگیرد
( کار در کارگاه 4 تمرین 18 و 17 )
تعویض داده ها
استفاده
از Replace :
اگر بخواهیم داده پیدا شده توسط
Find را با داده های دیگر جایگزین کنیم میتوانیم
پس از هر بار جستجو پنجره جستجو را بسته ، ویرایش را انجام داده ، دوباره پنجره Find
را باز کنیم و عمل جستجو را ادامه دهیم که این کار وقت گیر میباشد. Excel
دستوری ساده برای انجام این کار در نظر گرفته است. با استفاده از Replace
میتوانیم این کار را انجام دهیم.
جهت انجام جایگزینی مراحل زیر را انجام میدهیم :
1- متن جستجو را در کادر Find
What
وارد میکنیم.
2- متن تعویضی را در کادر متن Replace
With
وارد میکنیم.
3- جهت تایید هر یک از تعویض ها مراحل زیر را دنبال میکنیم.
الف- Find Next
را کلیک کرده، Excel به مورد بعدی داده جستجو حرکت میکند و سلول
را انتخاب میکند.
ب- در صورتی که بخواهیم تعویض را انجام
دهد دکمه Replace را کلیک میکنیم .
ج- Find Next
را جهت حرکت به موردبعدی کلیک می کنیم.
د- جهت تعویض تمام موارد داده های
جستجو با با دادههای تعویضی ، Replace
All
را کلیک میکنیم.
( کار در کارگاه 4 تمرین 20 و 19 )
کار در کارگاه 4
1- اطلاعات را مانند جدول زیر در محیط Excel تایپ کنید : ( به بزرگی و ک.چکی حروف توجه کنید )
 2- در سلول A3 حاصل جمع A1 , A2 را بدست آورید.
2- در سلول A3 حاصل جمع A1 , A2 را بدست آورید.
3- در کادر Find
What ، 8 را تایپ کنید.
4- در Look-in ، Formula را انتخاب کنید.
5- نتیجه جستجو کدام سلولها است؟
6- در Look-in ، Value را انتخاب کنید.
7- نتیجه جستجو کدام سلولها است؟
8- در کادر find
What ، A1
+ A2 را تایپ کنید.
9- در Look-in ، Formula را انتخاب کنید.
10- نتیجه جستجو کدام سلولها است؟
11- در Look-in ، Value را انتخاب کنید.
12- نتیجه جستجو کدام سلولها است؟
13- در کادر find
What ، ali ، را تایپ کنید.
14- نتیجه جستجو کدام سلولها است؟
15- کادر Match
Case را تیک بزنید.
16- نتیجه جستجو کدام سلول است؟
17- تیک کادر Match
Case را برداشته و برای Find Entire Cells
Only ، تیک بزنید.
18- نتیجه جستجو کدام سلولها است؟
19- کلمات ali که با حروف کوچک
نوشته شده اند را به Reza تبدیل کنید.
20- تمامی 3 ها را به 20 تبدیل کنید.
پر کردن خودکار چند خانه
یکی از مفید ترین ویژگیهای
برنامه Excel ، قابلیت پر کردن
داده های متوالی بصورت خودکار میباشد. که به این عمل Auto fill گویند. داده های متوالی
میتوانند مجموعه ای از داده ها بصورت 1و2و3و... یا 4و5و.... یا از حروف A و B و C و ... تشکیل شده باشند.
همچنین میتواند تاریخ یا روزهای هفته یا ماههای سال باشند. حتی میتوان مجموعه ای
از داده های خاص را تعریف کرد.
برای این کار مراحل زیر را انجام میدهیم :
1- چند نمونه اولیه از مقادیر متوالی مزبور را مینویسیم.
2- این مقادیر را انتخاب میکنیم.
3- مکان نمای ماوس را به گوشه پایین سمت راست قسمت انتخابی می آوریم تا به شکل ( +
)در آید. به اشاره گ گر ماوس در این حالت Fill Handle می گوییم.
4- حال به طرف پایین یا راست Drag میکنیم.
5- به این ترتیب با رها کردن کلید ماوس ، خانه های مورد نظر با مجموعه داده های
متوالی پر میشوند.
( کاردرکارگاه 5 ، تمرین 1 و 5 )
![]()
ایجاد لیست جدید خودکار:
اگر برای
حروف الفبا Auto
fill را اجرا کنیم ، پر کردن خودکار انجام نمی شود. چون حروف الفبا جزء
لیستهای آماده نیست پس باید ایجاد شود. برای ایجاد لیست جدید مراحل زیر را انجام
میدهیم :
1- انتخاب منوی Tools
2- انتخاب گزینه Options
3- انتخاب Custom
list : Tab
4- انتخاب New
List در کادر Custom List
5- تایپ اطلاعات در قسمت List Entries ( بعد از وارد کردن هر اطلاعات Enter میکنیم.)
6- انتخاب دکمه Add
7- OK
(
کاردرکارگاه 5 ، تمرین 6 )
![]()
ایجاد
یک لیست خودکار بر اساس لیست موجود در صفحه :
اگر
لیستی بر روی صفحه داشته باشیم و بخواهیم بصورت لیست دائمی در آوریم باید مراحل
زیر را انجام دهیم. :
1- انتخاب منوی Tools
2- انتخاب گزینه Options
3- انتخاب Custom
list : Tab
4- روی دکمه Collapse
dialog ( )که در انتهای کادر فهرست Import List From Cells قرار دارد Click میکنیم. تا پنجره مینیمایز شود.
5- انتخاب لیست ها در صفحه
6- روی دکمه Collapse
Dialog ( )که در انتهای کادر فهرست Import list From Cell قرار دارد Click میکنیم. تا Resize شود.
7- انتخاب دکمه Import
8- OK
نکته:میتوانیم بجای انجام مراحل4و 5و
6،درکادرImport آدرس سلولهایی که
لیست درآنهاقرارداردراتایپ کنیم
( کاردرکارگاه 5 ، تمرین 7 )
ویرایش لیست خودکار
میتوانیم لیستهایی را که ایجاد
کرده ایم ویرایش کنیم . یعنی اطلاعاتی را حذف کنیم ، ویرایش کنیم یا اضافه کنیم.
برای این کار مراحل زیر را انجام میدهیم :
1- انتخاب منوی Tools
2- انتخاب گزینه Option
3- انتخاب :Custom
list Tab
4- انتخاب لیست مورد نظر در کادر Custom list
5- کلیک در محل مورد نظر در کادر List Entries
6- ویرایش متن
7- OK
(کاردرکارگاه
5 تمرین 8و9)
پاک
کردن لیست خودکار:
اگر
بخواهیم یک لیست خودکار حذف کنیم تا دیگر پر کردن خودکار بر روی آن عمل نکند مراحل
زیر را طی میکنیم :
1- انتخاب منوی Tools
2- انتخاب گزینه Options
3- انتخاب :Custom
list Tab
4- انتخاب List مورد نظر در کادر
Custom List
5- انتخاب دکمه Delete
6- OK
(کاردرکارگاه
5 تمرین 10)
غیر
فعال کردن Auto
Fill :
Auto Fill بطور خودکار فعال است.
جهت غیر فعال نمودن آن مراحل زیر را طی میکنیم :
1- انتخاب منوی Tools
2- انتخاب منوی Options
3- انتخاب : Edit
Tab
4- کادر انتخاب Allow Cell Drag and Drop را غیر فعال میکنیم
5- OK
(کار در کارگاه 5 تمرین 11 )
کار در کارگاه 5
1- اعداد 1 تا 100 را در
خانه A1 به بعد بنویسید.
2- اعداد زوج را از خانه B1 به بعد بنویسید.
3- روزهای هفته را از سلول C1 تا C7 بنویسید.
4- در سلول D1 تاریخ 1/1/80 را
بنویسید.
5- با استفاده از Auto
fill تا تاریخ 30/1/80 سلولها را پر کنید.
6- حروف الفبای انگلیسی را به صورت لیست دائمی در آورده تا بتوانید همواره از آنها
استفاده کنید.
7- لیستی از اسامی دوستان خود را تایپ کرده و فهرستی بسازید که این لیست را همیشه
داشته باشید.
8- در لیست اسامی دوستان خود بین اسم سوم و چهارم نام Tina را اضافه کنید.
9- اسم دوم را حذف کنید.
10- لیست اسامی دوستان خود را حذف کنید.
11- کاری کنید که Auto
Fill غیر فعال شود.
آدرس دهی نسبی
درExcel
دو مدل آدرس دهی به نامهای : آدرس دهی مطلق و آدرس دهی نسبی داریم.
آدرس دهی نسبی :
فرض کنید سلولهای Excel را به صورت زیر پر کرده ایم :
 در سلول B1
فرمول A1+A2 را می نویسیم .اگر این فرمول را copy
کرده و در سلول B2 .Paste کنیم و یا با استفاده از Auto fill
محتوای سلولهای B2 تا B4 را پر کنیم .اعداد 5و7و4
به ترتیب برای سلولهای B2 تا B4
ظاهر میشوند. حال میخواهیم بدانیم این اعداد از کجا بدست آمده اند. وقتی ما در
سلول B1 فرمول A1+ A2
را تایپ میکنیم، در حقیقت سلول سمت چپی و یک سلول پایین آن با هم جمع میشوند. پس
برای سلول B2 ، سلول سمت چپی ( A2
) و سلول پایینی آن ( A3) با هم جمع میشوند که
جواب 5 میشود. برای سلولهای بعدی هم به همین ترتیب محاسبات انجام میشود. به این
نوع آدرس دهی ، آدرس دهی نسبی گفته میشود چون نسبت به مکان هر سلول ، فرمول سلول
عوض میشود و در حقیقت فرمول درون سلول B2
،
A2+A3 میشود.
در سلول B1
فرمول A1+A2 را می نویسیم .اگر این فرمول را copy
کرده و در سلول B2 .Paste کنیم و یا با استفاده از Auto fill
محتوای سلولهای B2 تا B4 را پر کنیم .اعداد 5و7و4
به ترتیب برای سلولهای B2 تا B4
ظاهر میشوند. حال میخواهیم بدانیم این اعداد از کجا بدست آمده اند. وقتی ما در
سلول B1 فرمول A1+ A2
را تایپ میکنیم، در حقیقت سلول سمت چپی و یک سلول پایین آن با هم جمع میشوند. پس
برای سلول B2 ، سلول سمت چپی ( A2
) و سلول پایینی آن ( A3) با هم جمع میشوند که
جواب 5 میشود. برای سلولهای بعدی هم به همین ترتیب محاسبات انجام میشود. به این
نوع آدرس دهی ، آدرس دهی نسبی گفته میشود چون نسبت به مکان هر سلول ، فرمول سلول
عوض میشود و در حقیقت فرمول درون سلول B2
،
A2+A3 میشود.
( کار در کارگاه 6 تمرین 1 و 2)
آدرس دهی مطلق
فرض
کنید میخواهیم حقوق افراد یک اداره را حساب کنیم. حقوق با استفاده از فرمول زیر
حساب میشود : حقوق پایه * 7% - حقوق پایه = حقوق حقوق پایه را در ستون B
مینویسیم. برای محاسبه حقوق میتوانیم در سلول C1
فرمول B1-B1*7% را بنویسیم و برای تمام افراد Auto fill
کنیم. در این حالت در حقیقت از آدرس دهی نسبی استفاده کرده ایم. ولی فرض کنید که
درصد مالیات عوض شده و 10% شود. حالا باید دوباره فرمول جدیدی در سلول C1
نوشته و مجدد Auto fill کنیم. برای اینکه نخواهیم در هر بار عوض شدن
درصد مالیات فرمول را عوض کنیم میتوانیم درصد مالیات را در سلول جدا نوشته و از
آدرس آن در فرمول استفاده کنیم. پس مثلاً در سلول A1
عدد 7% را مینویسیم و در سلول C1 فرمول B1-B1*A1
را مینویسیم حال Auto fill میکنیم. ولی میبینیم که برای بقیه چون با
آدرس دهی نسبی میخواهد عمل کند و چون در سلول C1
فرمول B1-B1*A1 بوده ، برای C2
فرمول B2-B2*A2 میشود که مقدار A2
صفر است. پس جواب همان مقدار حقوق پایه میشود. برای رفع این مشکل باید سلول A1
ثابت شود. یعنی در تمام فرمولها A1 در ستون حقوق پایه ضرب
شود. در این حالت از آدرس دهی مطلق استفاده میکنیم. برای ثابت کردن سطر یا ستون در
کنار حرف ستون یا عدد سطر علامت $ میگذاریم. اگر بخواهیم سلول را ثابت کنیم در
کنار حرف ستون و عدد سطر هر دو علامت $ میگذاریم. یعنی در سلول C1
مینویسیم : B1-B1*$A$1
(کاردرکارگاه
6 تمرین 3و4 )
کار در کارگاه 6
 1- جدول زیر را درست
کنید.
1- جدول زیر را درست
کنید.
2- ستون معدل را پر کنید.
برای محاسبه معدل ضریب درس ریاضی 4 و درس دینی 2 میباشد.
3- جدول ضرب 10*10 درست کنید.
4- ستون معدل جدول بالا را با شرط اینکه ضریب درس ریاضی در سلول E1 و ضریب درس دینی در سلول
E2 نوشته شده باشد حساب
کنید.
Excel قالب بندی خانه ها در
در Excel
این توانایی را داریم که قالب بندی یا فرمت یک سلول را تغییر داده و فرمت آن سلول
را مثلاً تاریخ یا درصد یا زمان یا متن یا .... کنیم. همچنین میتوانیم دور سلول
کادر بیاندازیم یا رنگ زمینه آنرا عوض کنیم. برای قالب بندی خانه ها در Excel
مراحل زیر را طی میکنیم :
روش اول :
1- انتخاب منوی Format
2- انتخاب گزینه Cells
روش دوم :
بر روی خانه های مورد نظرکلیک راست کرده و
گزینه Format Cells را انتخاب میکنیم.
روش سوم :
فشردن کلیدهای ctrl +1
با اجرای یکی ازسه روش بالا پنجره ای باز میشود که دارای Tab
های زیر است :
الف - Number
:
توسط این Tab
میتوانیم نوع اطلاعات ورودی را تعیین کنیم. این Tab
شامل گزینه های زیر 0 میباشد :
- Sample
: هر فرمتی را که انتخاب کنیم،
بر روی محتوای سلول انتخابی نمایش میدهد.
- Category
: در این قسمت نوع داده را مشخص
میکنیم که شامل انواع زیر میباشد :
1- General
: این گزینه عددها را به صورت رشته ای از رقمهای متوالی و بدون هر گونه قالببندی ن شان
میدهد. و اگر عددی در سلول جا نشودآنرا به صورت نمایی نشان میدهد.
2- Number
: مقادیر را بصورت رشته ای از رقمهای متوالی نشان میدهد. در این حالت اگر عدد ح در سلول نگنجد
سلول بزرگتر میشود. همچنین در این قسمت میتوانیم تنظیمات
ت زیر را انجام دهیم :
- Decimal Places : در این قسمت میتوانیم تعداد ارقام بعد
از اعشار را تعیین کنیم.
- Negative Number : در این حالت میتوانیم مشخص کنیم که عدد
منفی به همان صورت نشان داده شود ی یا به
رنگ قرمز یا سیاه با علامت منفی نشان داده شود. یا به رنگ قرمز بدون علامت
و منفی
نشان داده شود. ( توجه داشته باشید که این گزینه فقط روی اعداد منفی عمل م میکند.
)
- Use 1000 Separator : اگر در کنار این گزینه تیک بگذاریم
اعداد را سه رقم ، سه رقم از سمت راست جدا ک کرده
و علامت (، ) میگذارد.
3- Currency : مقادیر را همراه با سمبل پول رایج
نشان میدهد. در این حالت میتوان تنظیمات زیر را انجام داد :
- Symbol
:نوع واحد پول رامشخص
میکنید.دراین قسمت واحد پول کشورهای مختلف نمایش د داده
شده و میتوانیم واحد دلخواه خود را انتخاب کنیم.
- Negative Number
: اعداد منفی چطور نمایش داده
شوند.
4- Accounting : مانند حالت Currency
است . این قالب بندی ، قالب بندی حسابداری میباشد و علامت پولی د در منتهاالهیه سمت
چپ آن نوشته میشود.
5- Date : تاریخ را با قالب بندی خاص تاریخ نشان
میدهد. و ما میتوانیم انواع قالب بندی های تاریخ را دیده و ا انتخاب کنیم. مثلاً مدلی را
انتخاب کنیم که فقط روز و ماه را نشان دهد. و یا مدلی را انتخاب کنیم که ر روز را به عدد و ماه را به
حروف نشان دهد.
6- Time : زمان را با قالب بندی های خاص زمان
نشان میدهد. انواع قالب زمانی در این قسمت وجود دارند. ما م میتوانیم مدلی را انتخاب کنیم که
ساعت را از 1 تا 12 با برچسب صبح و بعد از ظهر نمایش دهد و یا م مدلی را انتخاب کنیم که ساعت را
از 1 تا 24 نمایش دهد. و یا ....
7- Percentage : عددها را همراه با علامت درصد نشان
میدهد.
نکته
:در تمام قالب بندی ها بجز Percentage
فرقی نمیکند که ابتدا اطلاعات را در سلول وارد کنیم یا اول قالب بندی را تنظیم
کنیم. ولی در حالت Percentage اگر ابتدا عدد را نوشته
و سپس فرمت را Percentage کنیم ، عدد را در 100 ضرب میکند. ولی اگر
ابتدا فرمت را Percentage کنیم، و بعد عدد را بنویسیم، تغییری در عدد
نمیدهد.
8- Fraction : مقادیر را بصورت عدد صحیح نشان میدهد که
بدنبال آن نزدیک ترین کسر به مقدار واقعی ظاهر میشود. برای نوشتن یک عدد مخلوط کافی
است ابتدا قسمت صحیح را نوشته سپس یک فاصله بدهیم و بعد صورت کسر را نوشته و بعد
علامت (/) را بگذاریم و بعد مخرج کسر را بنویسیم. اگر عدد 6 5/10 را بنویسیم، پس
از Enter کردن مقدار سلول 6 1/2 میشود. اگر بخواهیم
همان مقدار اولیه باقی بماند، کافی است، در قسمت Fraction
مقدار 3/10 را انتخاب کنیم. در این حالت نگاه میکند ببیند مخرج اصلی باید درچند
ضرب شود تا مخرج انتخابی شود سپس صورت را هم در همان عدد ضرب میکند.
9- Scientific
: مقادیر را با قالب بندی علمی
نشان میدهد.
10- Text : مقادیر را به همان صورتی که وارد شده
اند نشان میدهد.اگر فرمولی را به صورت متن قالببندی کرده ب باشیم، Excel
آن را به صورت متن نشان میدهد و مقادیر آنرا محاسبه نمیکند.
(کاردرکارگاه
7 تمرین 8 تا 13 )
11- Special
: مقادیر را با استفاده از قواعد
قالب بندی خاص ( مانند کد پستی ، کد پستی به اضافه چهار رقم، یا ش شماره تلفن،شماره تامین
اجتماعی)نشان میدهد.مثلاً اگر در یک سلول یک شماره تلفن(درحالت 0 10رقمی) تایپ کنیم،با انتخاب
این فرمت به صورت قالب بندی تلفن در می آید. مثلاً اگر شماره ر IT (3116681184)را
وارد میکنیم، به فرمت تلفن در آمده (1184-668 (311) ) و می فهمیم ک که 311 کد شهرستان ، 668
کد محله و 1184 شماره تلفن IT میباشد.
12- Custom : برای ایجاد یک قالب بندی جدید از این
گزینه استفاده میکنیم که خارج از بحث ما میباشد.
ب- Alignment :
توسط این
Tab میتوانیم جهت قرار گرفتن
اطلاعات در سلول را تعیین کنیم. این Tab شامل قسمتهای زیر است :
1- Horizontal : محل قرار گرفتن
افقی متن را تعیین میکند. این قسمت شامل گزینه های زیر است :
• General : هم ترازی پیش
فرض
• Left : هم ترازی داده
ها را به سمت چپ ( استفاده برای ارقام)
• Center : هم ترازی داده
ها در مرکز
• Right : هم ترازی داده
ها به سمت راست ( برای متون )
• Fill : تمام سلول را
با متنی که در آن نوشته شده است ، پر میکند.
• Justify : یک تراز مناسب
برای سلول در نظر میگیرد . معمولاً برای زمانی است که اطلاعات در سلول نگنجد.
• Center Across
Selection : وسط متن را در وسط سلولهای انتخابی میگذارد.
2- Vertical : محل قرار گرفتن
اطلاعات را بطور عمودی تنظیم میکند. این گزینه شامل قسمتهای زیر است :
• Bottom : هم ترازی داده
ها در پایین سلول
• Top : هم ترازی داده
ها در بالای سلول
• Center : هم ترازی داده
ها در وسط یا مرکز سلول
• Justify : داده ها در
داخل سلول هم تراز میشوند. ( بدین معنی که داده ها در داخل سلول بصورت مساوی
جاسازی میشوند. مانند متون موجود در روزنامه ها )
3- Orientation : شامل قسمتهای
زیر است :
• زاویه متن را نسبت به افق بوسیله ماوس میتوان تعیین کرد.
• Degrees : زاویه متن را
نسبت به افق بوسیله تایپ زاویه یا با کلید های Increase و Decrease تعیین کرد.
4- Text
Control : شامل قسمتهای زیر است :
• Wrap Text : اگر اندازه متن
بیشتر از سلول باشد توسط این گزینه میتوان آنرا شکست. در نتیجه ارتفاع سطر افزایش
می یابد.
• Shrink to Fit : اگر اندازه متن
از سلول بیشتر باشد با انتخاب این گزینه متن به اندازه ای کوچک می شود که در داخل
سلول بگنجد.
• Merge Cells : اگر اندازه متن
از سلول بیشتر باشد میتوان سلولهایی را که متن اشغال کرده را انتخاب نمود و سپس در
کنار این گزینه تیک زد. این عمل باعث میشود که این سلول ها بهم پیوسته و یک سلول
شوند.
ج- Font :
توسط این
قسمت میتوان نوع خط ، اندازه، رنگ و ... خطوط را تعیین نمود. این Tab شامل گزینه های زیر است
:
1- Font : در این قسمت
نوع خط را تعیین میکنیم.
2- Font
Style : در این قسمت میتوانیم تعیین کنیم که خط کج ( Italic) یا تو پر(Bold) یا کج و تو پر (Bold Italic) و یا معمولی (Regular) باشد.
3- Size: در این قسمت
سایز قلم را تعیین میکنیم.
4- Underline: در این قسمت
میتوانیم تعیین کنیم که زیر متن خط کشیده شود یا نه. و نوع خط را تعیین میکنیم.
• None : خط نمیکشد.
• Single : خط تکی زیر متن
میکشد.
• Double : دو خطی زیر متن
میکشد.
• Single Accounting : تک خط زیر
کشیده ترین حرف کشیده میشود.( یعنی تمام حروف بالای خط نوشته میشوند.)
• Double Accounting : دو خطی زیر تمام حروف
و زیر کشیده ترین حرف کشیده میشود.
5- Color : در این قسمت
رنگ خطوط را متن را تعیین میکنیم.
6- Effect : شامل قسمتهای
زیر است :
• Strike Through : بر روی متن خط
میکشد.
• Super Script : برای بالا
نویسی استفاده میشود. اگر بخواهیم A2 بنویسیم کافی است A2 را نوشته . سپس 2 را انتخاب کنیم و این گزینه را فعال کنیم.
• Sub Script : برای زیر نویسی
استفاده میشود.
7- Preview : پیش نمایشی از
انتخابات را نشان میدهد.
د- Border :
توسط این Tab میتوانیم حاشیه بندی
انجام دهیم. که شامل قسمتهای زیر است :
1- Style : در این قسمت
نوع خط حاشیه را مشخص میکنیم.
2- Color : در این قسمت
رنگ حاشیه را مشخص میکنیم.
3- Presets : در این قسمت
محل خطوط را مشخص میکنیم.
• None : حاشیه
نمیگدارد.
• Outline : دور سلولها
حاشیه میگذارد.
• Inside : داخل سلولهای
انتخابی را حاشیه میگذارد.
4- Border : در این قسمت
میتوانیم تعیین کنیم که کدام قسمت از سلول حاشیه داشته باشد. نیز میتوانیم ت ت تعیین کنیم که فقط سمت چپ سلول
خط بیفتد و یا فقط بالا و یا پایین سلول حاشیه داشته باشد.
نکته
: برای انداختن حاشیه ابتدا رنگ و
نوع خط را تعیین میکنیم و سپس بر روی Icon های مورد نیاز برای افتادن حاشیه Click میکنیم.
هـ - Patterns : در این قسمت میتوانیم رنگ
زمینه را تعیین کنیم. که شامل گزینه های زیر است :
• Color : در این قسمت
رنگ مورد نظر را انتخاب میکنیم.
• Pattern : در این قسمت
میتوانیم از الگوها ( هاشورها) استفاده کنیم. همچنین رنگ هاشور را تعیین کنیم.
![]()
حذف
قالب بندی سلولها :
همانطور که در فصل سوم گفته شد برای پاک کردن قالب بندی سلول کافی است سلول یا سلولهای مورد نظر را انتخاب کرده سپس از منوی Edit زیر منوی Clear ، گزینه Formatting را انتخاب میکنیم.
کار در کارگاه 7
 1- جدول زیر را در
سلولهای B5 تا D17 رسم کنید . ( آمار ماهیانه تعداد
خوانندگان سایت استاد آن لاین )
1- جدول زیر را در
سلولهای B5 تا D17 رسم کنید . ( آمار ماهیانه تعداد
خوانندگان سایت استاد آن لاین )
2- نوع
خط نام کشورها "Traffic" باشد.
3- میبینید با اینکه محیط در حالت تایپ فارسی است ولی اعداد انگلیسی نوشته میشوند.
برای رفع این مشکل چه باید کرد؟
4- نوع خط اعداد را" Badr" کنید. چه اتفاقی می افتد؟
5- رنگ زمینه ستون و سطر عنوان زرد کمرنگ باشد.
6- رنگ اعداد سبز باشد.
7- اطلاعات همه در وسط نوشته شوند.
8- در سلول A1 عدد 1 و در سلول A2 عدد 2 را بنویسید.
9- در سلول A3 فرمول A1 + A2 را بنویسید.
10- نتیجه چیست؟
11- فرمت سلولهای A1,
A2, A3 را Text کنید.
12- مجدداً در سلول A3 فرمول A1 + A2 را تایپ کنید.
13- نتیجه چیست؟
فعال کردن پنجره توابع
توسط
این دستور می توانیم اعمال ریاضی، منطقی و دیگر توابع را بر روی داده ها داشته
باشیم. برای استفاده از توابع به یکی از روشهای زیر عمل میکنیم :
روش اول :
1- بر روی Paste Function , Icon ( ![]() )کلیک می کنیم.
)کلیک می کنیم.
2- در پنجره باز شده در قسمت Function
Category
نوع تابع را مشخص می کنیم. کلیه توابع در 8 دسته طبقه ب بندی شده اند. در دسته All
همه توابع قرار دارند و در دسته Most Recently
Used
توابعی که به تازگی از آنها ا
استفاده شده است قرار دارند. اگر گروه تابع را ندانیم میتوانیم آنرا در All
پیدا کنیم.
3- در قسمت Function name تابع را مشخص می کنیم.
4- در پنجره ای که باز می شود به دو طریق می توانیم عمل کنیم:
الف : در کادرNumber 1
محدوده آدرس اعداد را وارد کنیم برای وارد کردن محدوده آدرس کافی است ابتداآدرس ا اولین خانه محدوده را وارد کرده سپس
عملگر آدرس ( : ) را تایپ کنیم و بعد آدرس آخرین سلول محدوده ر را وارد کنیم همچنین میتوانیم بر رویCollapse Dialogاین کادر کلیک کرده و محدوده راباDrag
انتخاب ک کنیم.
ب : در هر کادر یک آدرس وارد کنیم.
برای این کار در کادر اول آدرس اولین سلول را تایپ کرده. بر روی کادر دوم ک کلیک کرده ،آدرس دومین سلول را تایپ
میکنیم. و الی آخر .... معمولاً زمانی از این روش استفاده میکنیم ک که سلولها پراکنده باشند.
5- OK را می زنیم.
روش دوم :
1- منوی Insert
را انتخاب می کنیم.
2- زیر منوی Function
را انتخاب می کنیم.
3- بقیه مراحل مانند مرحله 2
به بعد روش اول است.
روش سوم:
1- در خانه تابع را
همراه با آرگومانهای آن تایپ می کنیم.(توابع و آرگومانهایش در قسمت بعدتوضیح داده شده اند.)
2- اگر قبل از آن = گذاشته باشیم که Enter
می کنیم در غیر این صورت بر روی = در نوار فرمول Click
م
می کنیم.
روش چهارم:
1- در یک خانه (خانه ای که می خواهیم حاصل نوشته شود) علامت = را تایپ می کنیم یا علامت =
در خط ف فرمول را می زنیم.
2- در کادر اول نوار فرمول ( Name Box
) توابع ظاهر می شوند، کافی است بر روی drop
down
آن ت Click
کنیم تا همه توابع را ببینیم. تابع مورد نظر را انتخاب می کنیم.
3- بقیه مراحل مانند مرحلة 4
به بعد روش اول است.
چند تابع معروف
1- تابع مجموع (SUM
) : برای فعال کردن این تابع یا آنرا تایپ کرده یا به یکی از روشهای گفته شده در
بالا عمل می کنیم. در پنجره Function
Category
گروه Math & Trig
را انتخاب می کنیم و در پنجره Function
name ،SUM
را انتخاب می کنیم فرمت کلی این دستور به شکل زیر است: ( از این دو فرمت زمانی که بخواهیم
فرمول را تایپ کنیم استفاده میکنیم. )
1- SUM -number 1 : number 2
2- SUM -number 1;number2;..
نکته : معمولاً برای زمانی که اطلاعات در
سلولهای مجاور باشند از فرمول اول و اگر اطلاعات در سلولهای غیر مجاور و پراکنده
باشند از فرمول دوم استفاده میکنیم.
2- تابع میانگین(Average ) : از این تابع برای
محاسبة میانگین استفاده میشود .این تابع جزء گروه Statistical
است. شکل کلی آن بصورت زیر است :
1- Average - number 1 ; number 2 ;...
2- Average - number 1 : number 2
3- تابع ماکزیمم (Max): از این تابع برای
پیدا کردن ماکزیمم چند مقدار استفاده میکنیم : این تابع نیز جزء گروه Statistical
است. و شکل کلی آن به صورت زیر است :
1- Max - number 1 ; number 2 ; ….
2- Max - number 1 : number 2
4- تابع مینیمم (Min) : از این تابع برای
محاسبة میانگین اعداد استفاده می شود و جز توابع گروه Statistical
میباشد. شکل کلی آن به صورت زیر است :
1- Min
- number 1 ; number 2 ; ….
2- Min - number 1 : number 2
5- تابع شمارنده (Count) : از این تابع برای
شمارش تعداد خانه های پر شامل اعداد استفاده میشود . این تابع نیز جز توابع گروه Statistical
میباشد و فرم کلی آن به صورت زیر است :
1- Count - value 1 ; value 2 ; ….
2- Count - value 1 : value 2
6- تابع Round : از این تابع برای گرد کردن اعداد استفاده
می شود و جز توابع گروه Math & Trig
می باشد و شکل کلی آن به صورت زیر است :
Round - number
1 ; num_digits
قسمت Number برای معرفی عدد و قسمت Num_digits
معرف تعداد ارقامی است که باید گرد شوند، Excel هنگام گرد کردن نگاه به
اولین رقم بعد از رقم حذفی می کند اگر کوچکتر از 5 بود که خود اعداد را می نویسد
ولی اگر بزرگتر از 5 بود یک رقم به آخرین رقمی که میماند اضافه می کند.
Auto sum :
توسط این دستور می توانیم تعدادی خانه را با هم جمع کنیم در این حالت کافی است در خانه ای Click کنیم، Excel خانه های در محدودة خانة انتخابی ما را در نظر می گیرد و مجموع آنها را حساب می کند و خانه های انتخابی را به ما نشان می دهد. اگر این خانه ها مورد نظر ما نبودند، خودمان محدوده را انتخاب می کنیم. برای فعال کردن این دستور کافی است آیکون Auto sum ( ) را از نوار ابزار Standard انتخاب کنیم.
کار در کارگاه 8
1- در خانه هایA1 تا A5 اعداد 10 تا 14 را وارد
کنید.
2- مجموع این خانه های را با استفاده از تابع SUM در خانه C1 بدست آورید.
3- مجموع خانه های A3
, A5 را در خانه C2 بدست آورید.
4- میانگین خانه های A1 تا A5 را در C3 بدست آورید.
5- در خانه های A1 تاA5 چند عدد نوشته شده؟
نتیجه را در C4 بدست آورید.
6- Max این اعداد را در
خانه C5 بدست آورید.
7- Min این خانه ها را
در C6 بدست آورید.
8- در خانه A6 عدد 2.345987 را
بنویسید.
9- این عدد راتا 2 رقم اعشار گرد کنید و در C7 بنویسید.
10- این عدد را تا 4 رقم اعشار گرد کنید و در C8 بنویسید.
11- چرا عدد سه رقم بعد از اعشار دارد؟
12- در خانه E8 تا G10 اعداد 1 تا 9 را
بنویسید.
13- در خانهD1 مجموع خانه های E8 ، F9 و G10 را بدست اورید.
14- در خانه D2 میانگین خانه های
E8, F9, G10, E10 , G8 را بدست آورید.
مرتب کردن لیست ها
ما میتوانیم لیست موجود را بر اساس هر یک از ستونهای آن به صورت صعودی یا نزولی مرتب کنیم. برای این کار
کافی
است به یکی از دو روش زیر عمل کنیم :
روش اول :
1- یک سلول از ستونی را
که میخواهیم لیست بر اساس آن مرتب شود انتخاب میکنیم.
2- برای مرتب سازی صعودی از
آیکون Sort Ascending ( ![]() ) و برای مرتب سازی نزولی از آیکون ئ Sort Descending
(
) و برای مرتب سازی نزولی از آیکون ئ Sort Descending
( ![]() ) در نوار ابزار Standard
استفاده میکنیم.
) در نوار ابزار Standard
استفاده میکنیم.
نکته: بایدتوجه داشته باشیم که دراین حالت
نبایدیک ستون انتخاب شودبلکه فقط یک سلول ازستونی که میخواهیم ب بر اساس آن لیست مرتب شود را انتخاب
میکنیم.
روش دوم :
1- کل جدول یا یک سلول
از جدول را انتخاب میکنیم.
2- منوی Data
را انتخاب میکنیم.
3- گزینه Sort
را انتخاب میکنیم.
4- پنجره ای باز میشود که
باید قسمتهای زیر را با توجه به نیاز در آن پر کنیم :
الف- Sort By
: در این کادر ستونی را که میخواهیم لیست بر اساس آن مرتب شود ، انتخاب میکنیم.
ب- Then By
: در این کادر ستونی را تعیین میکنیم که اگر اطلاعات ستونی که در کادر اول مشخص ش شده برای
مرتب سازی مانند هم بود لیست بر اساس این ستون مرتب شود.
ج- Ascending
: با انتخاب این گزینه لیست به صورت صعودی مرتب میشود.
د- Descending
: با انتخاب این گزینه لیست به صورت نزولی مرتب میشود.
هـ- My List Has
: در این قسمت دو گزینه Header Row ، و No Header Row
وجود دارد. اگر د Header Row
انتخاب شده باشد هنگام باز شدن پنجره Sort کل لیست به غیر از سطر
اول که س سطر عنوان است انتخاب میشود و
در کادر هایSort By , Then By عناوین قرار میگیرند. ولی اگر د No Header Row
را انتخاب کنیم هنگام باز شدن پنجره Sort کل جدول حتی سطر اول که
سطر ذ عنوان است انتخاب میشود و در
کادر هایSort by,Then Byبجای عناوین نام ستونها قرارمیگیرند. د در حقیقت در این حالت عناوین
جزء اطلاعات در نظر گرفته شده و در مرتب سازی شرکت داده میشوند
کار در کارگاه 9
1-
یک Book جدید با نام Shop
ایجاد کنید.
2- جدولی در این Book ایجاد کنید که شامل ستونهای زیر باشد :
نام - نام خانوادگی – شماره اشتراک –
میزان خرید – تاریخ خرید- نام فروشنده
3- جدول را بر اساس نام خانوادگی خریدار ، صعودی مرتب کنید.
4- یک کپی از جدول در Sheet2 بگیرید.
5- جدول را بر اساس نام فروشنده مرتب کنید. اگر نام فروشنده ها یکی بود جدول بر
اساس نام خانوادگی و اگر نام خ
خانوادگی یکی بود بر اساس نام مرتب شود.
6- پنجره Sort را باز کرده و No Header Row
را انتخاب کنید.
7- چه تغییری مشاهده میکنید؟
درج انواع اشیاء
در Excel
میتوانیم تصاویر ، چارتهای سازمانی و ... را اضافه کنیم. برای این کار از منوی Insert ،
Picture را انتخاب میکنیم. زیر منویی ظاهر میشود که
شامل گزینه های زیر است :
1- Clip Art : میتوانیم از تصاویر موجود
درClip Art ، Office استفاده کنیم. با انتخاب
این گزینه پنجره ای باز م میشود که شامل دسته های
مختلف تصاویر است. مثلاً اگر دسته Animals را انتخاب کنیم ، تصویر ک کارتونی چند حیوان نمایش داده
میشود. برای اضافه کردن تصویر بر روی صفحه ، بر روی تصویر کلیک ک کرده تا منوی آن ظاهر شود.
سپس آیکون Insert Clip ( اولین آیکون ) را انتخاب میکنیم.
2- Form File : با استفاده از این گزینه میتوانیم هر
تصویر دلخواه را از روی هارد کامپیوتر یا CD یا Floppy
بر ر
و روی صفحه اضافه کنیم.
3- Auto Shape : با انتخاب این گزینه نوار ابزاری ظاهر
میشود که گزینه های آن مشابه همان Auto
Shape ن نوار ابزار Drawing
است.
4- Organization Chart : با استفاده از این
گزینه میتوانیم چارت سازمانی رسم کنیم.
5- Word Art : با استفاده از این گزینه میتوانیم کلمات
را با فرمتهای زیبا و خاص بنویسیم. این گزینه کار همان ر Word Art
موجود در نوار ابزار Drawing را انجام میدهد.
6- From Scanner or Camera : با استفاده از این
گزینه میتوانیم تصاویر را مستقیماً از دوربین یا اسکنر ب
بگیریم.
انتخاب
اشکال : برای انتخاب اشکال کافی است روی آنها
کلیک کنیم.
جابجا کردن اشکال : برای جابجا کردن یک شکل ابتدا آنرا انتخاب کرده سپس بر
روی شکل میرویم. سپس شکل را در ج جهت مود نظر Drag
میکنیم.
تغییر سایز شکل : ابتدا شکل را انتخاب کرده سپس بر روی یکی از 8 لنگری
(مربع کوچک) که دور تا دور شکل ظاهر م میشود میرویم، سپس در جهت
مورد نظر Drag میکنیم.
نکته : اگر بر روی لنگر های چهار گوشه برویم
, شکل هم در جهت افقی و هم در جهت عمودی تغییر سایز میدهد. ولی ا اگر بر روی لنگر های وسط اضلاع برویم
شکل یا در جهت افقی یا در جهت عمودی , بسته به انتخاب ضلع بزرگ ی
یا کوچک میشود.
نوار ابزار Drawing
برای ترسیم یک سری از اشکال خاص میتوانیم از نوار ابزار Drawing استفاده کنیم. این نوار ابزار شامل آیکونهای زیر است :
![]() Free
Rotate
: از این آیکون برای چرخاندن شکل استفاده میشود. با کلیک روی این آیکون ، بر روی
شکل علائمی به صورت دایره های سبز رنگ ظاهر میشود. مکان نمای ماوس را بر روی این
دایره ها میبریم تا مکان نما به شکل دایره در آید سپس شکل را در جهت مورد نظر Drag
میکنیم. تا شکل تغییر زاویه دهد.
Free
Rotate
: از این آیکون برای چرخاندن شکل استفاده میشود. با کلیک روی این آیکون ، بر روی
شکل علائمی به صورت دایره های سبز رنگ ظاهر میشود. مکان نمای ماوس را بر روی این
دایره ها میبریم تا مکان نما به شکل دایره در آید سپس شکل را در جهت مورد نظر Drag
میکنیم. تا شکل تغییر زاویه دهد.
نکته : برای فعال شدن این آیکون باید یک شکل
رسم شده باشد و انرا انتخاب کردن باشیم.
![]() Auto Shape : این آیکون شامل
قسمتهای زیر است :
Auto Shape : این آیکون شامل
قسمتهای زیر است :
Line : برای کشیدن خط صاف , فلش , فلش دو سر , خط
منحنی , خط منحنی و خط شکسته , خط آزاد
![]() Connector : برای کشیدن انواع
اتصال دهنده ها
Connector : برای کشیدن انواع
اتصال دهنده ها
![]() Basic
Shapes
: برای کشیدن اشکال مختلف
Basic
Shapes
: برای کشیدن اشکال مختلف
![]() Block
Arrows
: برای ترسیم انواع جهت نما ها
Block
Arrows
: برای ترسیم انواع جهت نما ها
![]() Flow
chart
: برای رسم قسمتهای مختلف یک فلوچارت
Flow
chart
: برای رسم قسمتهای مختلف یک فلوچارت
![]() Stars
and Banners
: برای رسم شکلهای مختلف
Stars
and Banners
: برای رسم شکلهای مختلف
![]() Callouts
: برای کشیدن اشکالی که میتوان داخل آنها متن نوشت .
Callouts
: برای کشیدن اشکالی که میتوان داخل آنها متن نوشت .
برای کشیدن
اشکال این قسمت از Drag استفاده میکنیم.
![]() Line : توسط این آیکون
میتوانیم خط رسم کنیم. کافی است در یک نقطه کلیک کرده که این، نقطه شروع خط میشود
، سپس به طرف انتهای خط Drag میکنیم.
Line : توسط این آیکون
میتوانیم خط رسم کنیم. کافی است در یک نقطه کلیک کرده که این، نقطه شروع خط میشود
، سپس به طرف انتهای خط Drag میکنیم.
![]() Arrow : توسط این آیکون
میتوانیم فلش رسم کنیم که مانند رسم خط میباشد.
Arrow : توسط این آیکون
میتوانیم فلش رسم کنیم که مانند رسم خط میباشد.
![]() Rectangle : توسط این آیکون میتوانیم
مربع یا مستطیل رسم کنیم برای این کار روی یک نقطه کلیک ک کرده و Drag
میکنیم تا مربع یا مستطیل مورد نظر را بکشیم. ( اگر در حین رسم کلید Shift
ر را پایین نگه
داریم ، مربع رسم میشود. )
Rectangle : توسط این آیکون میتوانیم
مربع یا مستطیل رسم کنیم برای این کار روی یک نقطه کلیک ک کرده و Drag
میکنیم تا مربع یا مستطیل مورد نظر را بکشیم. ( اگر در حین رسم کلید Shift
ر را پایین نگه
داریم ، مربع رسم میشود. )
![]() Oval : توسط این آیکون
میتوانیم بیضی یا دایره رسم کنیم برای این کارروی یک نقطه کلیک کرده و Drag م میکنیم. ( اگر در حین رسم
دکمه Shift را نگه داریم دایره ترسیم میشود. )
Oval : توسط این آیکون
میتوانیم بیضی یا دایره رسم کنیم برای این کارروی یک نقطه کلیک کرده و Drag م میکنیم. ( اگر در حین رسم
دکمه Shift را نگه داریم دایره ترسیم میشود. )
![]() Text
box
: توسط این آیکون میتوانیم Text
Boxیا کادر متن ایجاد کنیم. از این
آیکون برای نوشتن روی ت تصاویر یا اشکالی که نمیتوانیم
داخل آنها بنویسیم استفاده میشود.
Text
box
: توسط این آیکون میتوانیم Text
Boxیا کادر متن ایجاد کنیم. از این
آیکون برای نوشتن روی ت تصاویر یا اشکالی که نمیتوانیم
داخل آنها بنویسیم استفاده میشود.
![]() Insert
word Art
: توسط این آیکون میتوانیم متن گرافیکی زیبا ایجاد کنیم. کافی است در کادر باز شده
ن نوع خط
و سایز آن را تعیین کنیم سپس متن را تایپ کنیم و OK
کنیم.
Insert
word Art
: توسط این آیکون میتوانیم متن گرافیکی زیبا ایجاد کنیم. کافی است در کادر باز شده
ن نوع خط
و سایز آن را تعیین کنیم سپس متن را تایپ کنیم و OK
کنیم.
![]() Insert
Clip Art : با فشردن این آیکون پنجره Word art
باز میشود.
Insert
Clip Art : با فشردن این آیکون پنجره Word art
باز میشود.
![]() Fill
Color
: توسط این آیکون میتوانیم داخل موضوع را رنگ کنیم.
Fill
Color
: توسط این آیکون میتوانیم داخل موضوع را رنگ کنیم.
![]() Line
Color
: توسط این آیکون میتوانیم کادر دور موضوعات را تغییر رنگ دهیم.
Line
Color
: توسط این آیکون میتوانیم کادر دور موضوعات را تغییر رنگ دهیم.
![]() Font
Color
: توسط این آیکون میتوانیم رنگ متن را تغییر دهیم.
Font
Color
: توسط این آیکون میتوانیم رنگ متن را تغییر دهیم.
![]() Line
Style
:توسط این آیکون میتوانیم ضخامت خطوط ترسیمی را تعیین کنیم.(همچنین فلش ها یا خطوط دور د مربع ها و ...)
Line
Style
:توسط این آیکون میتوانیم ضخامت خطوط ترسیمی را تعیین کنیم.(همچنین فلش ها یا خطوط دور د مربع ها و ...)
![]() Dash
style:
توسط این آیکون میتوانیم نوع خطوط را تعیین کنیم.
Dash
style:
توسط این آیکون میتوانیم نوع خطوط را تعیین کنیم.
![]() Arrow
Style
: توسط این آیکون میتوانیم نوع
فلش ها را تعیین کنیم.
Arrow
Style
: توسط این آیکون میتوانیم نوع
فلش ها را تعیین کنیم.
![]() Shadow
Style
: توسط این آیکون میتوانیم به اشکال سایه بدهیم.
Shadow
Style
: توسط این آیکون میتوانیم به اشکال سایه بدهیم.
![]() tree
- D style
: توسط این آیکون میتوانیم به اشکال حجم دهیم و آنها را سه بعدی
کنیم.
tree
- D style
: توسط این آیکون میتوانیم به اشکال حجم دهیم و آنها را سه بعدی
کنیم.
نکته : با Double Click
بر روی هر موضوع میتوانیم در پنجره Format که باز میشود تغییرات را
اعمال کنیم.
Word art
پس
از انتخاب این گزینه پنجره ای با نام Word
art gallery
باز میشود که مدلی که میخواهیم متن به آن مدل نوشته شود انتخاب میکنیم. سپس OK
میکنیم. پنجره ای به اسم Edit
Word art text
باز میشود که متن را در کادر text آن نوشته و در کادر Font
، فونت نوشته و در کادر سایز ، سایز آنرا تعیین میکنیم و سپس OK
میکنیم. متن بر روی صفحه ظاهر میشود.
نوار
ابزار Word Art :
با انتخاب متنی که بوسیله Word art
نوشته شده نوار ابزاری ظاهر میشود که شامل ایکونهای زیر است :
![]() Insert
word art
: یک Word Art دیگر میتوانیم ایجاد کنیم.
Insert
word art
: یک Word Art دیگر میتوانیم ایجاد کنیم.
![]() Edit
text
: با انتخاب این آیکون پنجره Edit
Word Art text ظاهر میشود . تا بتوانیم متن نوشته شده یا
سایز و فونت آنرا ویرایش کنیم.
Edit
text
: با انتخاب این آیکون پنجره Edit
Word Art text ظاهر میشود . تا بتوانیم متن نوشته شده یا
سایز و فونت آنرا ویرایش کنیم.
![]() Word
art Gallery
: توسط این گزینه میتوانیم طرح Word Art
را عوض کنیم.
Word
art Gallery
: توسط این گزینه میتوانیم طرح Word Art
را عوض کنیم.
![]() Format Word Art
: میتوانیم تغییراتی بر روی متن اجاد کنیم مانند رنگ و ضخامت خط دور نوشته , رنگ ن نوشته
, سایز نوشته و ...
Format Word Art
: میتوانیم تغییراتی بر روی متن اجاد کنیم مانند رنگ و ضخامت خط دور نوشته , رنگ ن نوشته
, سایز نوشته و ...
![]() Word
Art
Shape : طرز نوشتن متن را عوض میکنیم.
Word
Art
Shape : طرز نوشتن متن را عوض میکنیم.
![]() Word Art Same Letter
Heights : کشیدگی کلیه حروف را
اندازه هم میکند.
Word Art Same Letter
Heights : کشیدگی کلیه حروف را
اندازه هم میکند.
![]() Word
Art Vertical Text
: جهت نوشتن متن را عوض میکند.
Word
Art Vertical Text
: جهت نوشتن متن را عوض میکند.
![]() Word
Art Alignment
: متن را تراز میکند.
Word
Art Alignment
: متن را تراز میکند.
![]() Word
Art Character Spacing
: فاصله بین حروف را کم و زیاد میکند.
Word
Art Character Spacing
: فاصله بین حروف را کم و زیاد میکند.
کار در کارگاه 10
1 - یک تصویر دلخواه از Clip Art بیاورید.
2- نام خود را با Word
Art بنویسید.
3- با استفاده از نوار ابزار Word Art , رنگ و خطوط دور نوشته ها را عوض کنید.
4- یک بیضی به رنگ قرمز بکشید.
5- نام خود را در بیضی بنویسید.
نمودارها
برای ترسیم نمودار ، ابتدا باید در مورد نوع نمودار تصمیم گیری کرد. نوع نموداری که انتخاب میکنیم به نوع داده هایی که باید ارائه شوند و روش استفاده از آنها بستگی دارد. تمام نمودارها برای نشان دادن همه انواع داده ها مناسب نیستند. بعضی از آنها برای نشان دادن نحوه تغییر موارد مورد بحث در طول زمان و بعضی دیگر برای نشان
دادن
صفت های مجموعه ای از مقادیر نسبت به کل مناسب میباشند.
انواع
نمودار ها :
1-
نمودار خطی (Line Chart) :
این نوع نموداربرای تاکید بر روند و تغییرات مقادیر در طول زمان بکار میرود. این
نوع نمودار ابتدایی ترین نوع نمودار میباشد. نمودار خطی در واقع فقط از یک خط
تشکیل شده است که نقطه های ایجاد شده بر اساس اطلاعات موجود بر روی محور های X , Y
را به یکدیگر متصل میکند.
2- نمودار
ستونی ( Column Chart ) :
مشابه نمودار نواری است . این نمودار برای تاکید روی اختلاف بین اقلام استفاده
میشود. اگر بخواهیم عنصری را با عنصر دیگر مقایسه کنیم از این نمودار استفاده
میکنیم.
3-
نمودار مسطح یا دایره ای ( Pie
Chart
) :
این نمودار برای نشان دادن نسبت
بین اجزاء و یک کل بکار میرود . این نمودار میتواند از یک سری داده های منفرد
تشکیل شده باشد که نقطه های داده های آن حداکثر میتوانند 7 نقطه باشند. اگر چه
برنامه میتواند با مقدار بیشتری از نقطه ها نیز کار کند اما برشهای بسیار نازک
موجب میشود که خواندن نمودار مشکل شود.
4-
نمودار پراکنده توزیعی ( Scatter
Chart
) :
این نمودار شبیه نمودار خطی است. از این نمودار برای تاکید بر اختلاف بین دو سری
از مقادیر استفاده میشود. در این نمودار برخلاف نمودار خطی ، داده هایی که بر روی
محور X قرار میگیرند دیگر نمیتوانند نشان دهنده
نقطه های مربوط به داده های مختلف باشند بلکه محور X
باید در واقع نشان دهنده تغییرات یکنواخت یک نوع داده منفرد باشد.
5-
نمودار میله ای یا نواری ( Bar
Chart)
:
از این نوع برای مقایسه مقادیر در مقطعی از زمان استفاده میشود. این نمودار مانند نمودار
ستونی است که ستونهای آن بجای محور X نسبت به محور Y
ترسیم شده اند. یعنی مانند ستونی است که در جهت Land scope
چاپ شده باشد.
6-
نمودار راداری ( Radar Chart) :
نوعی از نمودار خطی است. با این تفاوت که نمودار مزبور بجای اینکه نسبت به محور
ترسیم شود، نسبت به یک نقطه مرکزی ترسیم میشود. یعنی خط افقی در نمودار خطی ، در
نمودار راداری بصورت دایره نشان داده میشود.
7-
نمودار حبابی ( Bubble Chart) :
مانند نمودار پراکندگی است و بصورت ترسیم تغییرات مداوم داده های محور های X, Y
نسبت به یکدیگر میباشد. در نمودار های حبابی بر خلاف نمودار پراکندگی میتوان به
ازای هر نقطه از محور ، بخشهای مختلفی از داده ها را مورد استفاده قرار داد.
8-
نمودار های انباشته (Stack
Chart)
:
برای نشان دادن اثر عنصر های داده های متعدد بر روی یک عنصر گرافیکی منفرد مورد
استفاده قرار میگیرد.
اصطلاحات
نمودارها :
1- Gird Line
: خطوطی هستند که در امتداد مقادیر محور X
, Y
ظاهر میشوند. این خطوط در تعیین مقدار دقیق ی یک نقطه به ما کمک
میکنند.
2- Tick : خطوط کوتاهی هستند که با محور متقاطع بوده
و قسمتهایی از یک مقیاس سری با گروه را جدا میکنند.
3- Chart Title : متن بکار برده شده برای شناسایی عنوان
نمودار میباشد.
4- Axis : به محور ها در نمودار ها گفته میشود.
5- Legend : هر نمودار دارای راهنمایی است که نشان
دهنده این است که هر رنگ مربوط به کدام سری است.
روشهای
ایجاد نمودار :
روش اول :
1- انتخاب منوی Insert
2- انتخاب گزینه Chart
روش دوم :
1- انتخاب آیکون Chart Wizard
( ![]() )
)
نکته : در زمان ایجاد نمودار با کلیک بر روی
دکمهNext به صفحات بعدی میرویم و کلیک بر روی دکمه Back
باعث ب
برگشت به صفحه قبلی میشود و با کلیک بر روی Finish
کادر نمودار ها بسته میشود.
نکته : میتوانیم اطلاعاتی را که میخواهیم بر
اساس آن نمودار رسم کنیم ابتدا انتخاب کنیم بعد به یکی از دو روش ب بالا عمل کنیم. میتوانیم هم در حین کار
انتخاب را انجام دهیم.
![]()
با انجام یکی از دو راه بالا
پنجرهای زیر به ترتیب باز میشود :
•
پنجره Chart Type :
این پنجره شامل دو Tab زیر میباشد :
1- Standard Type : که شامل قسمتهای زیر است :
الف- Chart Type
: که در این قسمت نوع اصلی نمودار را انتخاب میکنیم.
ب- Chart
Sub-Type
: در این قسمت نوع فرعی نمودار را مشخص میکنیم.
ج- Press and Hold to View Sample : در این قسمت پیش نمایشی از نمودار با اطلاعاتی
که ب
خودمان داده ایم نشان میدهد. برای این کار کافی است ر
روی این دکمه Click کرده و نگه داریم.
2- Custom Type : در این قسمت میتوان از نمودارهای سفارشی
استفاده کرد یا یک نوع نمودار ایجاد کرد.
( کار در
کارگاه 11 تمرین 1 و2 و 3و 4)
•
پنجره Chart Source Data :
این پنجره شامل دو Tab زیر میباشد :
1- Data Range :
که شامل قسمتهای زیر است :
الف- Data
Range : در این قسمت آدرس داده هایی را که قرار
است نمودار برای آنها کشیده شود،میتوان ت تغییر داد همچنین میتوانیم آدرس را
با کلیک بر روی Collapse Dialog و با Drag
کردن وارد کنیم. و ی یا میتوانیم با استفاده از فرمت زیر
آدرس را تایپ کنیم.
شماره سطر پایان $ نام ستون
پایان$ شماره سطر شروع$ نام ستون شروع$! نام Sheet
=
( کار در کارگاه 11 تمرین 5 )
ب-
Series in : این قسمت جهت نمایش داده ها را مشخص
میکند. یعنی کدام یک از این دو برچسب از د داده ها در پایین نمودار قرار خواهد
گرفت.اگرRow را انتخاب کنیم سطر ها به عنوان سری و اگر Column ر را انتخاب کنیم ستونها به عنوان سری
قرار میگیرند.
( کار در کارگاه 11 تمرین 6 )
2- Series
: که شامل قسمتهای زیر است :
الف- Series
: در این قسمت نام سری های موجود نوشته شده است.
ب- Name : توسط این قسمت میتوانیم نام سری را عوض
کنیم.
ج- Value
: در این قسمت میتوانیم آدرس مقادیر هر سری را مشخص کنیم همچنین میتوانیم مقادیر را
تایپ ک کنیم. برای تایپ مقادیر
باید مقدار سری را در علامت { } وارد کنیم.
( کار در کارگاه 11 تمرین 18 ، 19 ، 20 و 21 )
(این تمرینات را در پایان مبحث انجام دهید. )
د- Category(x) Axis labels : در این قسمت میتوان آدرس خانه هایی را داد
که محتوای آنها بر روی محور X نوشته میشوند.
ه- دکمه Add
: یک سری جدید ایجاد میکند.
و- دکمه Remove
: بر روی نام هر سری در قسمتSeries کلیک کنیم و سپس این
دکمه را بزنیم، سری حذف م
میشود.
•
پنجره Chart Option :
این پنجره شامل 6 Tab
زیر است :
1- Titles : این قسمت شامل موارد زیر است :
الف- Chart Title
: در این قسمت عنوان نمودار را مینویسیم.
ب- Category(x) Axis labels : در این قسمت عنوان محور X
را مینویسیم.
ج- Value (Y) Axis
: در این قسمت عنوان محور Y را مینویسیم.
(
کار در کارگاه 11 تمرین 7 )
2-
Axes : این قسمت شامل گزینه های زیر است :
الف- Category(x)
Axis
اگر در کنار این کادر تیک خورده باشد ، مقادیر روی محور X
نشان داده میشوند و و اگر تیک نخورده باشد نشان
داده نمیشوند.
ب- Value (Y)
Axis اگر در کنار این کادر تیک خورده باشد،
مقادیر روی محور Y نشان داده میشوند در غیر ا این صورت نمایش داده
نمیشوند.
3- Grid Line :
که این Tab شامل قسمتهای زیر است :
الف- Category(x) Axis
که خود شامل دو قسمت است :
- Major
Gridline : اگر این قیمت تیک خورده باشد،خطوط شبکه
رسم میشوند (تمامی خطوط ر
رسم نمیشوند)
- Minor Gridline
:اگر این قسمت تیک خورده باشد خطوط دیگری بین خطوط بالارسم میشوند.
این دو قسمت برای خطوط شبکه
موازی محور Y ها هستند.
ب- Value (Y) Axis
: که شامل دو قسمت زیر است :
- Major Gridline
: خطوط شبکه را به موازات محور X رسم میکند.
- Minor Gridline
: خطوط دیگری را به موازات محور X بین خطوط بالا رسم
میکند.
(
کار در کارگاه 11 تمرین 8 )
4- Legend
: این Tab شامل قسمتهای زیر است :
الف- Show Legend
: اگر این گزینه تیک خورده باشد راهنما نمایش داده میشود.
ب- Placement
: مکان راهنما را نشان میدهد. Bottom : پایین ، Corner
: گوشه بالا سمت راست، دددد Top
: بالا، Right : سمت راست، Left
: سمت چپ
( کار در کارگاه 11 تمرین 9 )
5- Data Label
: شامل قسمتهای زیر است :
الف- None
: هیچ مقداری را بر روی ستونها نمایش نمیدهد.
ب- Show Value
: مقدار هر سری رابر روی ستون آن نشان میدهد.
ج- Show Label
: برچسب هر سری را روی آن نشان میدهد.
د- Legend Key
Next to Label : اگر یکی از حالتهای ب و ج را انتخاب
میکنیم. این گزینه فعال شده و د
در کنار هر مقدار رنگ سری نمایش داده میدهد.
( کار در کارگاه 11 تمرین 10 )
6- Data Table : شامل قسمتهای زیر است :
الف- Show Data Table
: اگر این گزینه فعال شود،جدولی مشابه آنچه که ما،درSheet
کشیده ایم ایم در
زیر نمودار ظاهر میشود.
ب- Show
Legend Keys
: اگر گزینه الف فعال باشد ، این گزینه نیز فعال میشود. و اگر در کادر آن ت
تیک بزنیم، رنگ هر سری را در کنار اطلاعات آن سری در جدول نشان میدهد.
نکته : باید توجه داشته باشیم که با توجه به
نوع نمودار گزینه های موجود در این پنجره میتوانند متفاوت باشند.
•
پنجره Chart Location :
الف- As New Sheet : این گزینه نمودار را در یک Sheet
جدید با اسم دلخواه ( اسم پیش فرض Chart
1
است) ایجاد میکند. نموداری که در این حالت ایجاد میشود، قابل جابجا شدن و تغییر
سایز نیست ولی هر گونه تغییرات بر روی اطلاعات اصلی بر روی نمودار تاثیر دارد.
ب- As Object in : این گزینه نمودار را در هر Sheet
که ما انتخاب میکنیم ، ( از Sheet های موجود ) رسم میکند و
قابل جابجا کردن و تغییر سایز نیز میباشد.
( کار در کارگاه 11 تمرین 11 )
تغییر بر روی نمودار ایجاد شده :
برای تغییر نمودار ایجاد شده باید ابتدا نمودار را انتخاب کرد. سپس مجدداً دکمه Chart Wizard
راکلیک کرد. یا از روی Toolbar ، Chart
که باز میشود، تغییرات را اعمال کرد.
( chartنوار ابزار )
این نوار ابزار را میتوانیم در
صورتی که فعال نبود با Right Click بر روی نوار ابزار ها و انتخاب گزینه Chart فعال کنیم این نوار ابزار دارای آیکونهای زیر است :
Chart Object : در این قسمت میتوانیم قسمتی از نمودار را که میخواهیم بر روی آن تغییر
دهیم انتخاب کنیم. با انتخاب هر گزینه قسمت مربوط به آن روی نمودار انتخاب میشود.
![]() Format : با توجه به اینکه در Chart Object چه انتخاب شده باشد این آیکون پنجره Properties آن را ب باز میکند.
Format : با توجه به اینکه در Chart Object چه انتخاب شده باشد این آیکون پنجره Properties آن را ب باز میکند.
نکته : با Double کلیک کردن بر روی هر موضوع از
نمودار نیز پنجره Properties آن باز میشود.
![]() Chart Type : در این قسمت میتوانیم نوع نمودار انتخاب شده را تغییر دهیم.
Chart Type : در این قسمت میتوانیم نوع نمودار انتخاب شده را تغییر دهیم.
![]() legend : توسط این آیکون کادر راهنما را ظاهر یا پنهان میکنیم.
legend : توسط این آیکون کادر راهنما را ظاهر یا پنهان میکنیم.
![]() Data Table : توسط این آیکون میتوانیم جداول داده ها را فعال یا غیر فعال
کنیم.
Data Table : توسط این آیکون میتوانیم جداول داده ها را فعال یا غیر فعال
کنیم.
![]() By Rows :با انتخاب این آیکون سطر ها به عنوان سری انتخاب میشوند.
By Rows :با انتخاب این آیکون سطر ها به عنوان سری انتخاب میشوند.
![]() By Column : با انتخاب این آیکون ستونها به عنوان سری انتخاب میشوند.
By Column : با انتخاب این آیکون ستونها به عنوان سری انتخاب میشوند.
![]() Angle Text up : جهت متن نمودار را تغییر میدهد. یعنی متن از بالا به پایین ، کج
نوشته میشود. به شرطی
این آیکون فعال است که قسمتهای متنی نمودار انتخاب شده باشد.
Angle Text up : جهت متن نمودار را تغییر میدهد. یعنی متن از بالا به پایین ، کج
نوشته میشود. به شرطی
این آیکون فعال است که قسمتهای متنی نمودار انتخاب شده باشد.
![]() Angle Text down : متن نمودار را تغییر جهت میدهد. یعنی متن از پایین به بالا و کج
نوشته میشود. ب به
شرطی این آیکون فعال است که قسمتهای متنی نمودار انتخاب شده باشد.
Angle Text down : متن نمودار را تغییر جهت میدهد. یعنی متن از پایین به بالا و کج
نوشته میشود. ب به
شرطی این آیکون فعال است که قسمتهای متنی نمودار انتخاب شده باشد.
( کار در کارگاه 11 تمرین 12 تا 17 )
تغییر اندازه :
1- روی نمودار کلیک میکنیم تا انتخاب شود.
2- روی یکی از مربع های سیاه اطراف نمودار کلیک میکنیم.
3- مربع را تا زمانی که به اندازه دلخواه تغییر اندازه دهد Drag میکنیم.
انتقال نمودار :
1- روی نمودار کلیک میکنیم.
2- نمودار را به محل مورد نظر Drag میکنیم.
کار در کارگاه 11
 1- جدول زیر را که جدول نمرات دانش آموزان سال سوم میباشد رسم
کنید.
1- جدول زیر را که جدول نمرات دانش آموزان سال سوم میباشد رسم
کنید.
2- یک سلول خارج از جدول انتخاب کنید.
3- نمودار را فعال کنید.
4- نوع ستونی را انتخاب کنید.
5- با استفاده از Data Range جدول بالا را انتخاب کنید.
6- در قسمت Series in ، یکبار Rows و یکبار Columns را انتخاب کنید. و نتیجه را با هم مقایسه کنید.
7- یک عنوان مناسب برای نمودار و یک عنوان برای محور X و یک عنوان
برای محور Y قرار دهید.
8- خطوط شبکه را فعال و غیر فعال کنید.
9- راهنما را به بالا منتقل کنید.
10- کاری کنید که نمره هر نفر بر روی ستون آن نمایش داده شود.
11- نمودار را در یک Sheet جدید قرار دهید.
12- رنگ سری Sport را قرمز کنید.
13- رنگ زمینه نمودار را طوسی سایه روشن کنید.
14- فونت اسامی نوشته شده روی محور X را Comic Sans MS کنید و سایز
آنرا 12 کنید.
15- رنگ اعداد نوشته شده روی محور Y را آبی کنید.
16- علامتهای تیک روی محور X را صورتی کنید.
17- کاری کنید که علامتهای تیک روی محور X با محور
متقاطع شوند.
18- جدولی به شکل زیر رسم کنید.

19- سعی کنید برای جدول بالا نموداری رسم کنید.
20- آیا نمودار ظاهر میشود؟
21- با استفاده از Series : Tab نمودار را رسم کنید.
آماده سازی کاربرگها برای چاپ
قبل از چاپ باید تنظیماتی بر روی
فایل مثلاً سایز کاغذ ، حاشیه ها ، سر صفحه و پا صفحه ، طریقه چاپ و ... را تعیین
کنیم. برای انجام این تغییرات از Page Setup استفاده میکنیم. برای فعال کردن Page Setup کافی است از منوی فایل ، Page setup را انتخاب کنیم. با انتخاب این گزینه پنجره ای باز میشود که شامل Tab های زیر است.
• Tab Page :
این Tab شامل قسمتهای زیر است :
1- Orientation : در این قسمت جهت قرار
گرفتن متن در کاغذ را تعیین میکنیم. Portrait برای چاپ عمودی د یاLandscape برای چاپ افقی است.
2- Scaling :توسط این قسمت
میتوانیم اندازه کاربرگ خروجیرابدون هر گونه تغییربرروی نمایشگر بزرگ یاکوچک د کنیم. این قسمت
شامل گزینه های زیر است :
الف- Adjust to : میتوانیم میزان بزرگی را بر
اساس درصدی از بزرگی تعیین کنیم. حداقل این د میزان 10 و
حداکثر ان 400 میباشد.
ب- Fit to : در این قسمت میتوانیم تعیین کنیم که اطلاعات ما در چند صفحه
گنجانده شود.
3- Paper Size : اندازه کاغذ را
میتوان تعیین کرد.
4- Print Quality :قدرت تفکیک پذیری یا
کیفیت چاپ راتعیین میکنیم که واحدآنPI(Dot PerInch)است
5- First Page Number : شماره گذاری را از
صفحه مشخص شده شروع میکند.
• Tab Margins :
توسط اینTabمیتوان حاشیه های صفحه ، سر صفحه و پا صفحه را تعیین کرد. این Tab شامل قسمتهای زیر است :
1- Tab , Bottom , Left, Right : فاصله حاشیه های راست , چپ ,
پایین و بالا را تعیین میکند.
2- From Edge : محل سر صفحه یا پاصفحه را
تعیین میکند ( باید کمتر از حاشیه های بالا یا پایین باشد)
3- Center On Page : مرکز فعلی را به را به طور
افقی یا عمودی نسبت به حاشیه ها تعیین میکند.
4- Preview : پیش نمایش تنظیمات در این
محدوده نمایش داده میشود.
• Tab Header/ Footer:
توسط این Tab میتوانیم سر صفحه و پا صفحه ها را وارد کنیم.
یک سر صفحه در بالای صفحه و یک پاصفحه در پایین هر صفحه چاپ خواهد شد. عموماً نام
شرکتها و عنوان گزارشها به عنوان سر صفحه مورد استفاده قرار میگیرند. شماره صفحات
و ساعت و تاریخ خروجیهایی هستند که عموماً به عنوان پاصفحه مورد استفاده قرار
میگیرند.
این Tab شامل قسمتهای زیر است :
1- کادرهای Header , Footer :
در این کادر یک سری Header ها و Footer های آماده و متداول مثل شماره صفحه , نام کاربرگ، نام کاربر، ت تاریخ و ترکیب این موارد وجود
دارد که میتوانیم با توجه به نیاز یکی از آنها را انتخاب کنیم.
2- دکمه های Custom Header , Custom Footer :
توسط این دکمه ها میتواتنیم Header ها و Footer های شخصی ایجاد کنیم. با کلیک بر روی این دکمه ها پ پنجره ای باز میشود که باید
محل استقرار پاصفحه یا سر صفحه را بوسیله ماوس انتخاب کرده(یکی از سه قسمت ض Left, Center,
Right).قسمت سمت چپ، چپ چین خواهد
شد، محتوای قسمت میانی نسبت به میانه قسمت تنظیم خواهد ض شد. و قسمت راست، راست چین
خواهد شد. متن مورد نظر را در یکی از این سه قسمت تایپ میکنیم ( برای رفتن به خط
جدید ض کلید Enter را باید فشار داد).
دکمه هایی که در میانه صفحه برای قالب بندی صفحه قرار
داده شده اند عبارتند از :
![]() Format Font : با فشردن این دکمه پنجره Font باز شده و میتوان فرمت نوشته ها را تغییر داد.
Format Font : با فشردن این دکمه پنجره Font باز شده و میتوان فرمت نوشته ها را تغییر داد.
![]() Insert Page
Number : برای درج شماره صفحه
Insert Page
Number : برای درج شماره صفحه
![]() Insert Number Of
Pages : برای درج تعداد صفحات
Insert Number Of
Pages : برای درج تعداد صفحات
![]() Insert Date : برای درج تاریخ جاری
Insert Date : برای درج تاریخ جاری
![]() Insert Time : برای درج زمان جاری
Insert Time : برای درج زمان جاری
![]() Insert Book Name :برای درج نام Book
Insert Book Name :برای درج نام Book
![]() Insert Sheet
Name : برای درج نام کاربرگ
Insert Sheet
Name : برای درج نام کاربرگ
• Tab Sheet :
این Tab شامل قسمتهای زیر است :
1- Print Area : میتوانیم ناحیه ای از کاربرگ را برای چاپ انتخاب کنیم یا آدرس
آن را تایپ کنیم.
2- Print Titles : در این قسمت میتوانیم یک سطر
یا یک ستون را به عنوان سطر یا ستونی که میخواهیم در تمامی صفحات به عنوان سطر یا
ستون عنوان تکرار شود انتخاب کنیم.
3- Print : این قسمت شامل گزینه های زیر
است :
الف- Gridline : به طور پیش فرض خطوط شطرنجی محیط Excel در نسخه چاپی ظاهر نمیشود. برای ظاهر ر شدن این شبکه کافی است این گزینه
را تیک بزنیم.
ب- Black and White : همه چیز را با رنگ سیاه و زمینه سفید چاپ میکند. و رنگها بدون
سایه خواهند بود.
ج- Draft Quality : با انتخاب این گزینه قدرت تفکیک پذیری کمتر شده و زمان چاپ کاهش
می یابد.
د- Row And Column
Heading : به طور پیش فرض عنوان سطر ها
( 1و2و3و... ) و عنوان ستونها ( A, د B, C, …)در نسخه چاپی ظاهر نمیشود. ولی اگر این گزینه را تیک بزنیم این
عناوین در نسخه چاپی , چاپ د میشوند.
هـ- Comments : در این فسمت میتوانیم نحوه چاپ توضیحات را تعیین کنیم :
• None : توضیحات چاپ نمیشوند.
• At End Of Sheet : در انتهای هر Sheet توضیحات چاپ میشوند.
• As Display on Sheet : در محلی که در Sheet قرار دارند چاپ میشوند.
4- Page Order : ترتیب چاپ صفحه ها را برای
کاربرگهای چند صفحه ای انتخاب میکیم.
بازبینی پیش از چاپ
بهتر است صفحات خروجی را بازبینی
کرده و آنها را کنترل کنیم. برای مشاهده پیش نمایش چاپ به یکی از روشهای زیر عمل
میکنیم :
روش اول :
1- انتخاب منوی File
2- انتخاب Print Preview
روش دوم :
استفاده از آیکون Print Preview ( ) در نوار ابزار Standard.با انتخاب Print Preview پنجره ای باز می شود که شامل گزینه های زیر است :
Next : صفحه بعد را نمایش میدهد.این
گزینه در صورتی فعال است که یا بیشتر از یک صفحه داشته باشیم یا در صفحه آخر
نباشیم.
Previous : صفحه قبل را نمایش میدهد.
این گزینه در صورتی فعال است که یا بیشتر از یک صفحه داشته باشیم د یا در صفحه اول نباشیم.
Zoom : بزرگ نمایی صفحه را در هر قسمت که کلیک کنیم داریم و همچنین مجدداً
بازگشت به بزرگنمایی قبل ب یا کلیک مجدد .
Print : کادر مکالمه Print را نمایش میدهد.
Set up : کادر مکالمه Page Set up را نمایش میدهد.
Margins : ویژه نمایش خطوط حاشیه صفحه
سر صفحه وپا صفحه میباشددر این حالت باDrag کردن خطوطمیتوان م حاشیه را تنظیم
کرد. این تنظیم حالت دستی دارد و برای تنظیم دقیق از همان Tab: Margins در دددد Page Setup استفاده میکنیم.
Page Break Preview : با فشردن این دکمه فایل به
تفکیک صفحات نمایش داده میشود. در این حالت مرز دد هر
صفحه و اطلاعاتی که در آن صفحه قرار دارد نمایش داده میشود.
Close : پنجره Preview را بسته و ما را به کاربرگ بازمیگرداند.
چاپ کاربرگها
برای چاپ کاربرگ به یکی از روشهای
زیر عمل میکنیم :
روش اول :
1- انتخاب منوی File
2- انتخاب گزینه Print
روش دوم :
فشردن کلید های Ctrl + P
روش سوم :
استفاده از آیکون Print در نوار ابزار Standard
اگر به یکی از دو روش اول و دوم عمل کنیم پنجره ای باز میشود که شامل گزینه های
زیر است :
1- Print What : در این قسمت تنظیماتی در مورد خود پرینتر انجام میدهیم.
2- Page Range : در این قسمت محدوده صفحاتی که میخواهیم چاپ کنیم را مشخص
میکنیم.این قسمت شامل دو گزینه میباشد :
الف- All : تمامی صفحات را چاپ میکند.
ب- Pages : با استفاده از این قسمت
میتوانیم تعدادی صفحه را از بین صفحات چاپ کنیم. برای این کار شماره صفحه شروع را
مقابل From و شماره صفحه پایانی را مقابل To مینویسیم.
3- Print What : توسط این قسمت میتوانیم محدوده چاپ را تعیین کنیم. این قسمت
شامل سه گزینه زیر میباشد :
الف- Selection اگر بخواهیم تعدادی خاص از
سلول ها را چاپ کنیم سلولها را انتخاب کرده و سپس این گزینه را انتخاب میکنیم.
ب- Active Sheet : Sheet جاری را چاپ میکند.
ج- Entire Work book : Book جاری را چاپ میکند.
4- Copies : این قسمت شامل گزینه های زیر است :
الف- Number Of Copies : با تایپ یک عدد مشخص میکنیم
که از هر صفحه چند کپی گرفته شود.
ب- Collate : اگر این گزینه تیک داشته
باشد در هر بار چاپ ابتدا از تمامی صفحات یک نسخه پرینت میگیرد و بعد دوباره سراغ
سری بعد میرود. یعنی یک نسخه دیگر از تمامی صفحات پرینت میگیرد تا زمانی که به
تعداد کپی هایی که در پنجره Copies تعیین کرده ایم پرینت گرفته شود. در صورتی که این گزینه تیک
نداشته باشد به تعداد باری که در کادر Copies تعیین کرده ایم از صفحه 1 کپی میگیرد سپس به همان تعداد از صفحه 2
کپی میگیرد و الی آخر .