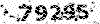وبلاگ فناوری واطلاعات (ساری)
رشته کامپیوتروبلاگ فناوری واطلاعات (ساری)
رشته کامپیوترامنیت و دستیابی به اطلاعات در UNIX
امنیت و دستیابی به اطلاعات در UNIX مسئله امنیت و دستیابی به اطلاعات از وظائف مدیر سیستم UNIX است که باید آن را انجام دهد. در این فصل ساختار امنیتی و مسئله PASSWORD ( کلمه عبور) مورد بررسی قرار می گیرد. هم چنین امکان دسترسی به فایلها از طریق استفاده کنندگان سیستم نیز بحث خواهد شد. سیستم امنیتی UNIX سیستم UNIX دارای سیستم امنیتی از پیش ساخته ای است . در سطح LOGIN ( ورود به سیستم ) ، یا پرسش PASSWORD , USER ID مسئله امنیت حاصل می شود. هر USER ID در سیستم منحصر به فرد است. هر فردی دارای USER ID خاص خودش می باشد. با توجه به اینکه هر فردی با وارد شدن به سیستم می تواند USER ID را بدست آورد، درخواست کلمه عبور نیز موجب بالا رفتن سطحامنیت می شود. باید از کلمات عبور مراقبت کامل شود. هیچ کس توانایی پیدا کردن کلمه عبور شما را ندارد. قوانین PASSWORD هنگام ورود به UNIX از شما کلمه عبور خواسته شده و شما آن را وارد می کنید. کلمه عبور را باید تناوباً تغییر داده و در جای مناسبی قرار دهید، اگر این کلمه را از دست دهید، مدیر سیستم برایتان یکی دیگر ایجاد خواهد کرد. پس از آن ، می توانید کلمه عبورتان را تغییر دهید، همانند فرامین و نام فایلهای UNIX ، کلمات عبور نیز به حروف کوچک و بزرگ حساس هستند. حداقل طول این کلمه شش کاراکتر است، سعی کنید که کلمه عبورتان ، شماره تلفن ، شماره شناسنامه یا چیز قابل حدس نباشد. می توانید آن را با استفاده از ترکیب حروف بزرگ و کوچک پیچیده تر کنید، برای مثال shOoteRs بهتر از shooters است. توجه کنید که هنگام تایپ کردن کلمه عبور آن را روی مانیتور نمی بینید. تغییر password وقتی وارد سیستم شدید می توانید با استفاده از فرمان password کلمه عبورتان را تغییر دهید، مثال : $ password changing password for carson old password type new password: Re – enter new password $ سیستم در ابتدا نام user را نشان می دهد ( carson ) ، سپس کلمه عبور قدیمی را درخواست می کند. در صورتی که درست وارد کرده باشید، کلمه عبور جدید از شما می خواهد. در صورتی که طول آن زیاد باشد، unix فقط 8 کاراکتر اول را انتخاب می کند. برای اطمینان از نام کلمه عبور ، دوباره از شما می خواهد که آن را تایپ کنید. پس از وارد کردن کلمه جدید، فوراً سیستم را logoff کرده و مجدداً با کلمه عبور جدید وارد آن شوید. امنیت فایل و دایرکتوری علاوه بر وجود کلمه عبور جهت حفاظت از دسترسی غیر مسئولانه به اطلاعات سیستم ، unix از دسترسی غیرمجاز به فایلها و دایرکتوری ها نیز جلوگیری می کند. استفاده کنندگان مختلف دارای انواع گوناگون دسترسی هستند، در این بخش درباره انواع استفاده کنندگان و دسترسی ها مطالبی فرا خواهید گرفت. انواع استفاده کنندگان در ارتباط با دسترسی به فایل سه نوع استفاده کننده وجود دارد، اولین نوع owner است که ایجاد کننده فایل یا دایرکتوری می باشد، اگر با استفاده از فرمان mddir دایرکتوری و فایل ایجاد کنید، شما صاحب ( owner ) آنها هستید. دومین نوع استفاده کننده group ( گروه ) استو. هر استفاده کننده در یک گروه مشخص قرار دارد که دارای یک یا چندین عضو است. اعضاء گروه اغلب در یک پروژه با دیپارتمان یکسان کار می کنند. افراد یک گروه می توانند به فایلهای هم گروه خود دسترسی داشته باشند. البته می توانید با استفاده از فرامینی این (( اجازه ها )) را تغییر دهید. سومین نوع استفاده کننده others ( سایرین ) شامل هر فردی است که از گروه شما خارج است. این افراد دسترسی کمتری به اطلاعات تان دارند. در حقیقت ، نوع دیگری از استفاده کنندگان بنام supernuser با استفاده کننده ارشد وجود دارد. مدیر سیستم تنها فردی است که می تواند از این نوع استفاده کننده باشد. البته چندین فرد می توانند به کلمه عبور سوپروایزر دسترسی داشته باشند. فردی که بعنوان سوپروایزر وارد سیستم می شود به تمام فایلها و دایرکتوری ها دسترسی دارد. سوپروایزر مسئول تمام اجازه هایی است که به افراد می دهد تا به فایلهای دیگران دسترسی داشته باشند. انواع دسترسی سه نوع دسترسی وجود دارد: READ ( خواندن ) WRITE ( نوشتن ) EXECUTE ( اجرا ) دسترسی (( خواندن )) به شما اجازه می دهد که فایلها را خوانده و یا چاپ کنید. فایلهاییی را که می توانید بخوانید، می توانید به دایرکتوری خودتان کپی کنید. بطور خودکار، می توانید فایلهایی را که ایجاد می کنید بخوانید. شاید بتوانید اجازه خواندن فایهای هم گروه خود را داشته باشد. سایر هم گروههای شما نیز ممکن است بتوانند فایلهایتان را بخوانند. وقتی اجازه نوشتن دارید، می توانید فایلها را تغییر یا انتقال داده، و یا حذف کنید، بطور خودکار فایلهایی را که خودتان ایجاد می کنید اجازه نوشتن دارید. ممکن است اجازه نوشتن در فایلهای هم گروهی های خود نداشته و آنها نیز نتوانند روی فلاپیهای شما بنویسید. دسترسی ( اجرا ) بدین معنی است که می توانید یک فایل را اجرا کنید. این (( اجازه )) مربوط به برنامه ها و فایلهای خاصی از سیستم است که امکاناتی را برایتان ایجاد نمی کنند. معمولاً به یک سری از فالهای UNIX که در روز استفاده می کنید دسترسی ( اجرا ) دارید. داشتن یک نوع دسترسی به داشتن (( اجازه دسترسی )) ( ACCESS PERMISSION ) بستگی دارد. می توانید (( اجازه دسترسی )) را برای فایلهای خودتان تغییر دهید. حتی می توانید (( اجازه نوشتن )) را برای فایلهای خودتان از خوتان سلب کنید. ( برای جلوگیری از نوشتن های تصادفی ). هر یک از انواع استفاده کنندگان ( OWNER - OTHER , GROUP ) می توانند هر ترکیبی از انواع دسترسی ( EXCCUTC , WRITE , READ ) را برای هر فایل با دایرکتوری داشته باشند. دسترسی پیش فرض ( DEFAULT ACCESS ) ممکن است بطور پیش فرض سیستم برای فایلها و دایرکتوری های جدیدی که شما ایجاد می کنید تمام (( اجازه ها )) و برای هم گروهی هایتان فقط اجازه نوشتن و خواندن و برای هر فرد دیگر ی فقط اجازه خواندن را ارائه دهد. اجازه های پیش فرض را می توانید با فرمان IS و سویچ –1 بدست آورید. شکل صفحه بعد نشان می دهد که چگونه در لیست گیری کامل و طولانی هر یک از کاراکترها چه اجازه هایی را بیان می کنند. همانطور که می دانید، کاراکتر اول فایل بودن ( - ) یا دایرکتوری بودن ( d ) را نشان می دهد. 9 کاراکتر بعدی بیانگر (( اجازه ها ))می باشد، سه کاراکتر اول از این 9 کاراکتر مربوط به اجازه دسترسی owner ( خود استفاده کننده ) ، سه کاراکتر بعدی بیانگر اجازه دسترسی گروه و سه کاراکتر آخری بیانگر اجازه هر فرد دیگری است. حداکثر اجازه توسط twx مشخص می شود که بیانگر executc , write , read است. خط تیره ( - ) بیانگر اینست که هیچ نوع اجازه ای وجود ندارد. بررسی دسترسی ( access ) نتیجه فرمان [ s - ] سه فایل زیر است. Rwxrwxr – 2 carson 784 may 15 08:53 processing Rw-rw-r- 1 carson 1128 may 17 10:14 realty . data Rw-rw-r—1 carson 9176 may 11:12 weather . data توجه کنید که حرف اول d بیانگر دایرکتوری بودن است. نام فایلها در سمت راست ظاهر می شود. در مثال فوق، owner دارای احازه rwx برای دایرکتوری است که موجب می شود تا بتواند خواندن، نوشتن و سایر عملیات پیشرفته را انجام دهد. بطور پیش فرض، owner دارای اجازه (( اجرای )) فایلهای معمولی نیست. هم گروههای owner نیز با اجازه rw می توانند تمام فایلها را خوانده و بنویسند. اعضای گروه نمی توانند هیچ برنامه ای را اجرا کنند، اما می توانند دایرکتوری را جستجو کنند چرا که لیست دایرکتوری preccssing دارای x می باشد . x برای دایرکتوری به مفهوم اجرای دایرکتوری نبوه و فقط اجازه عملیات دیگری را به دارنده آن اجازه بوجود می آورد. هر فرد دیگری فقط دارای اجازه خواندن است - r ) آنها نمی توانند روی فایلها نوشته و یا دایرکتوری را جستجو کنند. می توانید (( اجازه های دسترسی )) را در هر دایرکتوری که اجازه جستجو دارید بررسی کنید. اگر توانایی رفتن به دایرکتوری هم گروه خود را دارید، می توانید (( اجازه های دسترسی )) را در آن دایرکتوری برسی کنید. اگر بخواهید به دایرکتوری استفاده کننده گروه دیگری بروید پیام : had direcctory یا access donied ظاهر می شود که بیانگر عدم اجازه ورود و یا عدم وجود چنان دایکرتوری است. تغییر (( اجازه های دسترسی )) ( chmod ) می توانید هر فایل یا دایرکتوری که شما صاحب هستید تغییر (( اجازه دسترسی )) دهید. تغییر (( اجازه دسترسی )) توسط فرمان chmod صورت می گیرد، شکل زیر قالب این فرمان را نشان می دهد: لیست فایل [ اجازه عملیات ] انواع استفاده کنندگان chmod انواع استفاده کننده: u استفاده کننده یا مالک فایل g گروه مربوطه o تمام استفاده کننده های دیگر a تمام انواع سه گانه استفاده کننده ها عملیات : + اجازه را اضافه کن - اجازه را حذف کن = اجازه را set کن. تمام اجازه های دیگر reset می شود. اجازه ها: r اجازه خواندن w اجازه نوشتن x اجازه اجرا s هنگام اجرا id را به owner مرتبط کن مثالها : 1 . chmed u – w finances. Date 2 . chmod go + 1 newyork . 1990 3 . chmod o+1 newyork / * 4 – chmod g – x shome / miscel نتایج : 1 – اجازه نوشتن از owner سلب شود. 2 – استفاده کنندگان other , group اجازه خواندن فایل newyork .1990 را پیدا کردند. 3 – اجازه خواندن تمام فایلهای دایرکتوری new york به استفاده کنندگان other داده شد. 4 – اجازه (( اجرای )) دایرکتوری shome / misce / از گروه گرفته شد، بدین معنی که نمی توانند لیست دایرکتوری مذکور را ببینند. با بکار گیری فرمان chmod می توانید دسترسی را برای خودتان بعنوان owner ، برای تمام اعضاء همگروه تان و برای هر فرد دیگری تغییر دهید. در اکثر فرامین chmod چهار موضوع مشخص می شود: نوع استفاده کننده می تواند ( others ) o , ( group ) g , ( yourself ) u یا هر سه نوع استفاده کننده باشد.می توانید آنها را ترکیب کنید. Ug بیانگر خود و گروه تان و go بیانگر هر استفاده کننده ای به غیر از خودتان است. کاراکتر s در اجازه ها موجب اجازه اجرا می شود، اما هنگام اجرای برنامه ،id سایر استفاده کنندگان را به آن owner مجدداً مقدار گذاری می کند. این ویژگی موجب می شود که دسترسی موقتی به اطلاعات و برنامه هایی پیدا شود که برنامه ممکناست به آنها نیز داشته باشد. فرمان chmod u + l newprog اجازه اجرای فایل newprog را به شما می دهد. فرمان chmod a=r newfile اجازه خواندن را برای تمام انواع سه گانه استفاده کننده ها ایجاد کرده و هر نوع نوشتن و اجرا را حذف می کند. فرمان chmod ug+x newprogs/* به owner و هم گروه وی اجازه اجرای فایلهای درون دایرکتوری new progs را می دهد. اگر از = برای عملیات استفاده کنید، می توانید دسترسی را حذف کنید. تاثیر این عملیات حذف تمام اجازه های استفاده کننده مشخص شده است: $ chmod go = exam نوع استفاده کننده go ( گروه و سایر استفاده کنندگان ) بوده و owner را شامل نمی شود. عملیات = موجب می شود تمام اجازه ها برای آنها حذف شود. بهتر است پس از بکارگیری فرمان chmod محتوای دایرکتوری را تست کنید تا مطمئن شوید که فرمان را درست بکار برده اید. محدودیت های فرمان chmod نمی توانید فقط یک user یا زیر مجموعه ای از user ها را تغییر اجازه دهید. اگر قصد تغییر اجازه یک عضو از گروهتان را دارید، باید آن تغییر را در مورد کل گروه اعمال کنید. تغییر مالکیت یک فایل ( فایل chown) گاهی لازم است مالکیت یک فایل را تغییر دهید، فرمان chown به همین منظور بکار می رود. شکل کلی این فرمان چنین است: نام فایل مالک فایل chown فردی که فایل را به ملکیت وی در می آورید باید در سیستم حضور داشته و login id داشته باشد. توجه فقط فایل هایی را که مالک آن هستید می توانید به تملک دیگران در آورید. در صورتی که فایلی را به تملک دیگری در آورید، دیگر صاحب آن نیستید. مالک جدید می تواند مجدداً فایل را به تملک شما در آورد. مثال ها: $ chown hosnavi prg1 فرمان فوق ، فایل prog1 را به تملک hosnavi در می آورد. $ chown root * فرمان فوق، مالکیت تمام فایل ها در دایرکتوری جاری را در اختیار مدیر سیستم ( super user ) قرار می دهد. تغییر گروه یک فایل ( فرمان chgrp) فرمان chgrp گروه یک فایل را تغییر می دهد. شکل کلی فرمان چنین است: نام فایل ها نام گروه chgrp نام گروه باید در فایل / etc/group وجود داشته باشد. $ chgrp cad prog1 فرمان فوق ، گروه فایل prog1 را به گروه cad تغییر می دهد. توجه: تغییر مالکیت و گروه یک فایل را می توانید با فرمان ls – 1 مشاهده کنید. مدیریت سیستم unix با تغییر و تحول امکانات سیستم unix ، مدیریت آن از اهمیت ویژه ای برخوردار بوده و امری الزامی می گردد. معنای این سخن این است که ، افزایش و کاهش user ها، نصب نرم افزار جدید، کنترل فایلهای مهم سیستم ، فرمت کردن فلاپی دیسکت ها ، گرفتن کپی پشتیبان از فایلها، همگی در چهار چوب مدیریت سیستم یا system administration انجام میگیرد. یکی از user های سیستم unix معمولاً مدیر سیستم است. وظیفه “ مدیر سیستم “ است. وظیفه مدیر سیستم “ عملیاتی “ نگاهداشتن سیستم می باشد تا سایر user ها سرویس بگیرند. کارهای مدیریتی روی یک سیستم چند کاره ( mutilask ) بسیار پیچیده تر از سیستم عامل تک کاره ای ( single task ) چون ms – dos است. نسخه های جدید سیستم عامل چند کاره unix امکانات جالبی برای ایجاد سهولت در مدیریت سیستم ارائه می دهند. اکثر سیستم های svr2 , svr3 حاوی یک “ user agent " برای مدیران می باشند. User agent یک امکان ( برنامه ) “ فهرست گرایی “ است که اداره سیستم را برای مدیر سیستم آسان می کند. برنامه های جدید “ کمک مدیریتی “ عموماً حاوی منوهای متعددی بوده و بکارگیری آنها بسیار ساده می باشد. در این فصل مبانی مدیریت سیستم و برنامه های “ کمک مدیریتی “ گوناگون مورد بحث قرار خواهند گرفت. ما فوق استفاده کننده ها ( super user ) مدیر سیستم یکی از استفاده کنندگان ( user ) سیستم می باشد که مسئولیت درست کارکردن سیستم بعهده وی است. در واقع ، یک سیستم multitask مدیر باید نقش یک پلیس و آتش نشانی را بازی کند تا استفاده کنندگان بتوانند از سیستم سرویس بگیرند. Login id مربوط به مدیر سیستم “ root " است. Root id دارای کلمه رمز مخصوص خود بوده و اختیارات ویژه ای دارند. از جمله این اختیارات عبارت است از: دستیابی کامل به تمام فایل ها و منابع سیستم. Root id همان super user است. Root id همیشه باید دارای “ کلمه رمزی “ باشد که فقط مدیر سیستم و حداکثر قائم مقام وی از آن مطلع باشد. وارد شدن به سیستم به نام root باید با دقت صورت گیرد، چرا که امکان خراب شدن فایل ها و برنامه های سیستم توسط این user وجود دارد. اکثر مدیران سیستم unix علاوه بر root دارای یک user id معمولی هستند تا کارهای عادی خود را با آن انجام دهند. محیط super user علامت پوند ( # ) علامت shell مخصوص مدیر سیستم یا super user است. وقتی این علامت برای شما ظاهر می شود، یعنی کنترل سیستم و منابع آن در دست شما است. دایرکتوری کاری مدیر سیستم دایرکتوری ( root or ) " / " است. محیط کاری مدیر سیستم در فایل /.profile تعریف شده است. می توانید این فایل را بطور دلخواه تغییر می دهید. در سیستم های جدید unix ، فقط بر روی ماشین کنسول می توان بعنوان root وارد سیستم شده و این امکان در سایر ترمینال های موجود در شبکه امکان ندارد. فرمان su وقتی با یک login id معمولی وارد سیستم unix شدید، می توانید بدون خارج شدن از آن فرمان su را اجرا کنید و بصورت مدیر سیستم در آیید. وقتی کارهای مدیریتی تمام شد باید از محیط مدیریت سیستم خارج گردید. ( فرمان exit) معنای سخن فوق این است که علاوه بر root id می توانند توسط فرمان su و ارائه کلمه رمز مربوطه، مدیریت سیستم را بعهده بگیرید. فرمان زیر را اجرا کنید: $ su password: # پس از وارد کردن کلمه رمز صحیح علامت # ظاهر می گردد. مطابق معول کلمات رمز بر روی مانیتور ظاهر نمی گردند. اگر کلمه رمز تایپ شده فقط باشد، فرمان su عمل نمی کند: $ su password sorry $ در برخی از سیستم های unix فرمان su نیازمند نام مسیر کامل است: $/bin/su تا زمانی که پروسه su در حال اجراست ، شما تمام اختیارات مدیریتی را در اختیار دارید. برای خروج از فرمان su کافی است که ctrl – d را فشار داده و یا فرمان exit را اجرا کنید. $/bin/su password: #exit $ با اتمام اجرای فرمان su مجدداً به محیط قبلی خود بر می گردید. محیط su محیط فرمان su همانند محیط های عادی شما است مضاف بر اینکه اختیارات مدیریت سیستم ( اختیارات root ) نیز به آن اضافه شده است. بدین معنی که path عادی شما فعال است، دایرکتوری home نیز تغییر نکرده است. برای ورود به محیط root و خروج از محیط عادی فرمان su را با سوییچ خط تیره ( - ) بکار ببرید: $/bin/su password: # echo shome /user/slove # exit $/bin/su – password: # icho shome / # exit $ در واقع وقتی آرگومان خط تیره ( - ) را با su بکار می برند فرمان su سرویس های فایل profile را به root user ارائه می دهد. از این رو اگر می خواهد محیط کامل ROOT را در اختیار گیرید، حتماً خط تیره (- ) را با فرمان SU بکار ببرید وارد شدن به LOGIN دیگر بوسیله فرمان SU می توانید به غیر از root وارد محیط یک user دیگر شوید. بدین منظور ، فقط user id مورد نظر را به شکل زیر ارائه دهید: $ / bin / su – jim password $ مطابق محصول باید کلمه رمز user مورد نظر را بدانید. آرگومان خط تیره ( - ) محیط user انتخابی را برایتان ایجاد می کند. نهایتاً ، می دانید از su برای اجرای یک فرمان در محیط هر user مورد نظر استفاده کنید. با اتمام اجرای آن فرمان، مجدداً به محیط اولیه باز می گردید. $ / bin/su – root – c “ chgrp bin / unix " password $ در خط فوق فرمان درون دو گیومه در محیط root اجرا می گردد. آرگومان خط تیره (- ) شما را در محیط root قرار می دهد و آرگومان –c ( به معنای command ) قبل از فرمان مورد نظر باید قرار بگیرد. اگر با root وارد سیستم شده باشدی و بخواهید از suجهت وارد شدن به محیط user دیگر استفاده کنید، ارائه کلمه رمز لازم نیست چون root تمام اختیارات را دارد. در هر صورت داشتن کلمه رمز uses مورد نظر امری الزامی است. بکارگیری مانیتورهای رنگی اکثر ترمینالها و کنسولها در ماشین های امرروزی داردی نمایش رنگی هستند. هیچ نوع فرمان استانداری در unix برای تغییر رنگ متن و زمینه آن وجود ندارد. اما برخی از سیستم های unix فرامین تغییر رنگ مانیتور دارند. اکثر سیستم های svr3 فرمانی به نام setcolor را برای تغییر رنگ متن و زمینه نمایش دارند، فرمان setcolor دو آرگومان لازم دارد، یکی برای رنگ کاراکترها و دیگری برای زمینه نمایش آنها. برای مثال ، فرمان زیر کاراکترهای سفید را روز زمینه آبی نمایش می دهد: $ setcolot blue whitc $ می توانید فرمان تغییر رنگ ( setcolor ) را در فایل profile قرار دهید تا همیشه رنگ مطلوب را داشته باشید. ایجاد خبرها وپیام روز یکی از وظائف مدیر سیستم بیان خبرها و پیام های روز به سایر استفاده کنندگان سیستم می باشد. غالباً فرمان news توسط استفاده کنندگان بکار می رود تا خبرها و پیام های جدید را اطلاع پیدا کنند. پیام و خبر بسیار مهم روز در فایلی به نام ( message of the day ) motd در دایرکتوری /etc وجود دارد و استفاده کنندگان هنگام ورود به سیستم از آن مطلع می شوند. مدیر سیستم می تواند فایل /etc/motd را اصلاح کند. اگر قرار است مدیر سیستم یک پیام فوری به تمام ترمینالها بفرستد، از فایل ( write all ) wall استفاده می کند. این فایل نیز در دایرکتوری /etc قرار دارد. برنامه های کمکی مدیریت سیستم هر سیستم unix دارای یک برنامه و نرم افزار کمکی است که مدیر سیستم بوسیله آن می تواند به آسانی سیستم را اداره کند. در نسخه های قدیمی unix نام این نرم افزار کمک مدیریتی “ sysadm " است. اگر این فرمان را دارید، آن را از دایرکتوری /usr/admin اجرا کنید. این دایرکتوری ، دایرکتوری home برای مدیر سیستم است. اگر با root وارد سیستم نشده اید و یا دایرکتوری جاری شما /usr/admin نیست، فرمان sysadm کار نخواهد کرد. # cd /usr/admin #sysadm نسخه unix مربوط به شرکت مایکروسافت از فرمان (visual system administration ) sysviz و نسخه های جدید at&t svr3 از فرمان adm ( به معنای administration ) برای مدیریت سیستم استفاده می کنند. این برنامه های کمکی دارای منوهای فراوانی بوده واز برنامه های کوچکتر دیگری تشکیل شده اند که هر یک ابزار مدیریتی خاص هستند. منوهای مدیریتی که در این کتاب بحث می شود ممکن است در سیستم unix شما تفاوت داشته باشد، اما مبنای کار یکسان است. عملکردهای تعریف شده در این کتاب را می توانید با برنامه های کمکی مدیریت سیستم خودتان تطبیق داده و منوهای مربوطه را پیدا کنید. جدول زیر ، لیستی از عملکردهای مدیریتی را که معمولاً در برنامه های کمک مدیریتی وجود دارد را نشان می دهد. هر یک از آنها یکی یکی بخث خواهند شد. کار با فلاپی دیسک ها: منوی disk operation " “ یا “ diskmgmt " مخصوص مدیریت دیسک ها و گرداننده های آنها می باشد. معمولاً ، شما یک فلاپی دیسک را “ فرمت “ کرده وروی آن فایل سیستم را قرار داده و دیسک را در محلی درون فایل سیستم mount ( نصب ) می کنید، پس از طی این مراحل می توانید دیسک را بمانند یک “ دایرکتوری معمولی “ بکار ببرید. می توانید فایل ها را روی دیسک منتقل ( mv ) یا کپی کنید ( cp )، مدهای فایل ها را تغییر دهید، یا نام مسیر دایرکتوری را در فرامین خودتان بکار ببرید. وقتی کارتان با دیسک تمام شد، می توانید آن را unmount کرده واز گرداننده فلاپی بیرون آورید. فرمت کردن فلاپی دیسک ها: از disk operations منوی فرمت کردن دیسک را انتخاب کنید تا عمل فرمت را انجام دهید. در صورتیکه ماشین تان از فلاپی دیسک های 360k و 12m 51a استفاده می کنید، می توانید آنها را فرمت نمایید. همچنین ، می توانید فلاپی دیسک های 31.2 را فرمت کنید. ابعاد یک سیستم روی دیسکت فرمت شده پس از فرمت کردن دیسکت و قبل از mount نمودن آن باید یک فایل سیستم روی آن بوجود بیاورید. اگر از فلاپی برای عمل backup استفاده می کنید، به قرار دادن این فایل روی دیسکت نیازی نیست، عمل فرمت به تنهایی کافی است. اگر می خواهید که از فلاپی دیسک بعنوان یک دایرکتوری استفاده کنید، باید یک فایل سیستم روی آن ایجاد نمایید. برای انجام این کار از منوی diskmgmt or file system operation استفاده کنید. دیسک فرمت شده را درون گرداننده قرار دهید و گزینه creat system file را انتخاب نمایید. نام فایل سیستم از شما پرسیده می شود. با mount کردن فلاپی دیسک ( که در بخش بعدی شرح داده می شود. ) بوسیله فرمان cd می توانید وارد این دایرکتوری شده و به محتویات فلاپی دیسک دسترسی داشته باشید. دیسکت های mount شده همانند دایرکتوری های عادی عمل می کنند. اما با انجام عمل unmount این دایرکتوری ها هم از فایل سیستم ناپدید می شوند. معمولاً ، فلاپی دیسک در محل دایرکتوری /mnt قرار دارد و فایل ها و دایرکتوری های فرعی /mnt روی فلاپی ذخیره می شوند. می توانیید “/” را از /mnt حذف کنید و فقط با mnt به آن اشاره کنید. الزاماً نباید mnt را بکار ببرید. بلکه می توانید یک دایرکتوری درون دایرکتوری ( root )”/” بازدید و آن را به فلاپی دیسک اختصاص دهید. Mount نمودن یک دیسکت هر زمان که می خواهید از دیسکت استفاده کنید می توانید آن را mount کنید. گزینه mount معمولاً در منوی diskmgmt یا file system operations است. قبل از mount کردن یک دیسک باید آن را فرمت کرده و یک فایل سیستم روی آن ذخیره کنید. پس از mount کردن دیسک می توانید از برنامه کمکی مدیریت سیستم خارج شوید وبا نوشتن نام دایرکتوری مربوط به دیسک ( که معمولاً /mnt ) است به آن دسترسی داشته باشید. قبل از خارج کردن دیسک از گرداننده، وارد برنامه کمک مدیریتی شده و منوی unmount را اجرا کنید. اگر عمل unmount را برای یک دیسک انجام ندهید و آن را از گرداننده خارج کنید، ممکن است دیسک تان خراب شود. هنگام mount می توانید مشخص کنید که دیسک فقط خواندنی و یا خواندنی – نوشتنی باشد. پس از ایجاد فایل سیستم بر روی دیسک و mount کردن آن اطلاعاتی درون آن وجود ندارد. فایل ها یا دایرکتوری هایی که در محل mount بوجود می آورید، روی دیسک ذخیره می شوند و در mount بعدی ( در یک زمان دیگر ) مجدداً ظاهر می گردند. اگر محل mount تغییر کند، اطلاعات دیسکت در محل جدید ( دایرکتوری جدید ) ظاهر خواهد شد. برای کپی کردن یک فایل از دیسکت به دیسک سخت می توانید از فرامین cp یا mv استفاده نمایید. قبل از unmount کردن دیسکت باید از دایرکتوری محل mount بیرون بیایید ( با فرمان cd ) کپی کردن یک فلاپی دیسک با استفاده از منوی disk operation یا diskmgmt می توانید فلاپی دیسک را کپی کنید. قبل از کپی باید یک دیسکت فرمت شده خالی و هم اندازه دیسکت اصلی داشته باشید . در هنگام کپی کردن یک دسکت به دیسکت دیگر، فایل سیستم نیز کپی خواهد شد. از اینرو ، نیازی به ایجاد فایل سیستم روی دیسکت جدید نیست. عمل کپی منحصراً در گرداننده a صورت می گیرد و گرداننده دیگری در این فرآیند شرکت ندارد. سیستم توسط دیسک سخت محیط لازم را جهت کپی کردن فلاپی دیسک فراهم خواهد آورد. فرآیند کپی دیسکت در این سیستم همانند فرمان diskcopy از سیستم عامل dos صورت می گیرد. تمام محتویات یک فلاپی دیسک بایت به بایت به دیسکت دیگر منتقل می گردد. فرآیند bachup , restore در مورد دیسک گزینه های restoral . backup مخصوص پشتیبان گیری از فایل ها و دایرکتوری های دیسک سخت ماشین به دیسک یا نوار می باشد. این عمل موجب خواهد شد که در صورت خرابی دیسک سخت، فایل هایتان از بین نرود. در زمان های نسبتاً مناسبی ( مثلاً در پایان هر روز ) عمل backup را در مورد فایل های روی دیسک سخت انجام دهید. سه نوع backup وجود دارد: 1 – full backup 2 – inceremental backup 3 – personal backup full backup می توانید پس از نصب نرم افزار سیستم صورت گیرد. اگر فقط از فایل هایی که پس از آخرین backup گیری تغییر کرده اند backup بگیرید، عمل inceremental را انجام داده اید.و منظور از personal backup پشتیان گیری از فایل های دایرکتوری home خودتان است.برای انجام فرآیند backup باید تعداد قابل توجهی نوار یا دیسک فرمت شده و خالی آماده داشته باشید. در صورت نیاز به بازیابی ( restore ) اطلاعات از روی نوار یا دیسکت به دیسک سخت، گزینه restore from removable media را انتخاب کنید. توجه : ترتیب نوارها ودیسک ها را سیستم مراعات می کند. در برخی از سیستم های unix ، می توانید لیستی از فایل ها یا دایرکتوری های مورد نظر را پشتیبانی ( backup ) بگیرید. منوی مربوط به این کار معمولاً store است. نمایش مصرف دیسک سخت اکثر برنامه های کمک مدیریتی تسهیلات لازم را برای نمایش میزان فضای مصرف شده دیسک سخت و فایل های سیستم ارائه می دهند. منوی مربوطه می تواند بخشی از “ اطلاعات سیستم “ یا زیر مجموعه ای از منوی “ diskmgmt " باشد. فضای دیسک معمولاً به مگابایت بیان می باشد و در صد فضای مصرف شده و خالی نیز ارائه می گردد.در برخی از سیستم های unix ، فضای دیسک به صورت بلوک های فیزیک 512 بایتی بیان می گردد. از آنجا که سیستم uinx برای انجام کارها ، فایل های موقتی ایجاد می کند، حداقل 10% فضای خالی باید وجود داشته باشد در غیر اینصورت، سیستم ممکن است کار نکند، بطور مرتب فضای خالی و مصرف شده دیسک سخت سیستم را بررسی نمایید و سعی کنید که فایل های اضافی و بیهوده حذف گردند. نگذارید که فضای پر شده دیسک سخت به 90% نزدیک شود. نمایش اطلاعات سیستم : گزینه “ system information " اطلاعات خاصی از سیستم را جمع آوری نموده و نمایش می دهد. نمایش مشخصات افراد وارد شده به سیستم ، نمایش تاریخ و زمان و ارائه گزارشی در مورد وضعیت پورت های موازی و سری سیستم از کارهای برنامه کمکی فوق است. تنظیم زمان و تاریخ: منوی data and time یا date time مسئول تنظیم زمان و تاریخ است. سیستم عامل unix بسیاری از کارهای خود را بر اساس زمان دقیق انجام می دهد، لذا باید زمان را برای این سیستم همیشه بطور مناسب تنظیم کنید. مطمئن شوید که سئوال “ time zone " و “ daylight saving time” را درست جواب داده اید. خاموش کردن سیستم سیستم عامل unix مانند سیستم عامل dos نیست. شما نمی توانید و نباید unix را بدون انجام فرآیند “shut down " خاموش کنید. اگر چنین کاری را انجام دهید، بسیاری از فایلهای سیستم را ممکن است خراب کنید. فرمان shutdown را در محیط root اجرا کنید تا سیستم فرصت جمع و جور کردن فایل های خود را داشته باشد. پس از انجام فرمان shutdown پیام های زیر را می بینید: reboot the system now یا reset the cpu to reboot هم اکنون با دیدن این پیام می توانید سیستم را خاموش کنید و یا مجدداً آن را راه اندازی نمایید. افزودن و کاستن user منوی “ user logins " یا “ usermgmt " برای افزودن و یا کاستن user بکار می رود . تمام استفاده کنندگان سیستم باید login id مخصوص خود را داشته باشند در صورت یکسان بودن login id امکان خراب شدن فایل های افراد وجود دارد. با این حال، می توانید افراد را در گروه های گوناگونی تقسیم بندی نموده و group id یکسانی به آنها اختصاص دهید. وقتی login id جدیدی ایجاد می کنید، باید کلمه رمز به استفاده کننده جدید ارائه دهید. فرد مذکور خود می تواند کلمه رمز را با فرمان password تغییر دهد. منوی user login ممکن است گزینه های مختلفی داشته باشد “diskplay” یا “ isuser " تمام اطلاعات مربوط به استفاده کنندگان سیستم را ارائه خواهد داد. می توانید به وسیله گزینه “ add " یا “ adduser " فرد جدیدی را به سیستم معرفی کنید و توسط گزینه “delete " یا “ dcluser " فرد دیگری را از سیستم حذف نمایید. تمام اطلاعات افراد سیستم در فایلی بنام /etc/password ذخیره می گردد. می توانید برای افزودن یا کاستن یک user ، این فایل را تغییر دهید. در برخی از سیستم ها باید id number و group name هر فرد را مشخص کنید. برای ایجاد گروه های جدید user از گزینه addgroup استفاده کنید و یا مستقیماً فایل /etc/paddwd را ویرایش نمایید. پس از ارائه user id و group id باید مسیر دایرکتوری home مخصوص user جدید را مشخص کنید. در پایان ، باید اختیارات لازم را به user جدید بدهید. می توانید برخی از اختیارات مدیر سیستم را در صورت تمایل به وی تفویض کنید. نصب بسته های نرم افزاری جدید اگر منوی sysadm را داشته باشید،می توانید توسط گزینه “ sofrwaremgmt " نرم افزاری را از سیستم حذف کرده و یا به آن اضافه نمایید. اگر فرمان adm را روی ماشین دارد، نصب نرم افزار بگونه دیگری است: سه فرمان مخصوص حذف و افزایش نرم افزار به نام های displaypkg , removepkg , installpkg وجود دارد. البته تمام نرم افزارها بوسیله سه فرمان فوق قابل نصب نیستند. نصب نرم افزار توسط اجرای installpkg ممکن است. حذف نرم افزار توسط اجرای removepkg ممکن است. نمایش نرم افزارهای موجود سیستم توسط displaypkg امکان پذیر می باشد. تغییر نام ماشین می توانید نام ماشین ( uname ) را در شبکه تغییر دهید. این کار توسط منوی mail setup یا machinemgmt صورت می گرید. Uname تنها منحصر بفرد ماشین است که بوسیله آن توسط سایر ماشینهای شبکه unix شناخته می شود. نامگذاری یک ماشین در هنگام نصب سیستم unix انجام میگرید. اگر برنامه کمک مدیریتی شما داری گزینه mail setup باشد، ورودی mail name of this system می تواند نام ماشین ( uname ) را تغییر دهد. در صورت نبودن گزینه فوق ، منوی machinemgmt این کار را انجام خواهد داد. نام ماشین نباید از 8 کاراکتر تجاوز کند . حرف نام ماشین باید حروف کوچک a تا z باشد. علاوه بر نام ماشین می توانید یک login id برای ماشین ایجاد کنید تا در هنگام عملیات ارسال پیام الکترونیکی ، سایر ماشین ها با استفاده از id مذکور با ماشین ارتباط برقرار کنند. Login id پیش فرض “ nuucp " ( به معنای unccp حدید است. ) در پایان می توانید برای ماشین تان “ کلمه رمز “ ایجاد کنید. وجود نام، login id و کلمه رمز به منظور مسائل امنیتی در برخی موارد برای ماشین تان مفید است. نام پستی سایر ماشین ها همان گونه که ماشین های دیگر برای ارسال پیام نیاز اطلاعاتی در مورد ماشین تان دارند، ماشین شما نیز باید اطلاعاتی در مورد سیستم های دیگری داشته باشد. منوی electronic mail names of other systems یا uucpmgmt مخصوص ایجاد این اطلاعات است. مدیریت چاپگر سیستم unix دارای نرم افزار قدرتمندی جهت مدیریت چاپگر است که اصطلاحاً به آن printer spooler گویند. در صورتی که چاپگری به سیستم unix متصل باشد، با ارائه نام منحصر به فرد آن چاپگر می توانید فایلی را چاپ نمایید. برای نصب یک چاپگر، باید آن را نصب کنید، یک نام به آن اختصاص دهید، آن را به یک پورت سری یا موازی متصل نمایید، و نوع چاپگر را مشخص کنید. نصب یک چاپگر منوی peripheral setup به شما امکان می دهد که چاپگر را به یک پورت موازی ( lpt1 یا lpt2 ) یا یک پورت سری ( com1 یا com2 ) متصل نمایید. توجه دارید که هر یک از پورت ها دارای فایل مخصوص خود هستند. این فایل ها در دایرکتوری dev قرار دارند: /dev/ttyo2 /dev/lp1 /dev/ttyo3 /dev/lp2 باید نوع چاپگر را نیز مشخص کنید. لیستی از چاپگرهای شناخته شده در منوی user agent وجود دارد که می توانید از آن انتخاب کنید. اگر نوع چاپگر شما در لیست وجود ندارد، سعی کنید ورودی dumb را انتخاب نمایید. اگر هیچیک از روش های فوق کار نکرد، باید خودتان بصورت دستی این کار را انجام دهید. اگر از چاپگر سری استفاده می کنید نرخ ارسال 600 haud مناسب کار است. در پایان، باید یک چاپگر را بعنوان system defaull معرفی کنید. مدیریت یک چاپگر موجود وقتی چاپگر نصب شد می توانید توسط فرمان lp خروجی را روی آن بفرستید. فرمان lp می تواند خروجی ها را قبل از چاپ در یک “ صف “ قرار دهد و سپس آنها را بنویت و براساس اولویت چاپ کند.منوی printer operations حاوی گزینه های لازم برای مشاهده صف چاپ و حذف فایل های چاپ است. بوسیله گزینه printer `ueue از گزینه printer restart استفاده کنید. مدیریت پورت سری و ترمینال منوی serial ports setup یا ttymgmt برای اصلاح پیکر بندی سیستم جهت پشتیبانی ترمینالها بکار می رود. پارامترهای ارتباطاتی لازم بین ماشین شما و سایر ترمینالها توسط منوی فوق تنظیم می شود. برخلاف منوی uucpmgmt که پرامترهای اطلاعات خروجی را تنظیم می کند، منوی ttymgmt پارامترهای اطلاعات ورودی را کنترل می نماید. با این حال، تنظیم های منوی ttymgmt و uucpmgmt در ارتباط با یکدیگر هستند و شما می توانید با تغیر یکی بر دیگری اثر بگذارند. پورت سری RS232 می تواند دریافت کننده اطلاعات ورودی باشد. وقتی یک پیام از طرف سایر ماشین ها دریافت می شود، برنامه / ETC/GETTY جواب می دهد. اگر فرمان sysadm برایتان قابل دسترسی است، می توانید تمام پارامترهای ارتباطاتی را بوسیله آن تنظیم کنید. برای تنظیم یک پورت سری، باید نام پورت، نوع دستگاه ، و سرعت آن را مشخص کنید. استفاده از ms- dos در محیط unix یکی از ابتکارات جالب و جدید در سیستم unix ، توانائی بکارگیری سیستم عامل ms – dos در ماشین های unix است، یعنی ، ماشین هایی که دارای پردازنده هایی 80386 و intel 80286 هستند می توانند هر دو سیستم عامل را بطور مستقل اجرا کنند. هم اکنون، ابزارهای لازم برای اجرای همزمان unix , ms – dos بوجود آمده اند. برنامه های کاربردی ms – dos عموماً در مورد استفاده از منابع سیستم همچون حافظه ram ، مانیتور و دیسک انحصار طلب هستند. آنها به سایر برنامه هایی که در محیط سیستم های چند کاره ) (multiasking ) کار می کنند، به ندرت اجازه استفاده از منابع کامپیوتر می دهند. از اینرو، شاید در بدو امر بکارگیری همزمان ms – dos و unix عجیب بنظر برسد. در بهترین شکل، این ویژگی به ماشین هایی محدود است که از ریز پردازنده های 80286 یا 80386 استفاده می کنند. با این وجود، تعدادی دیگر از ماشین ها اجرای ms – dos موجود بر روی بردهای پردازنده کمکی ( coprocessor boards ) که حاوی ریز پردازنده های سازگار با ms – dos هستند را ممکن می سازند. در این بحث فقط مواردی را بررسی می کنیم که unix , ms – dos از یک cpu مشترک استفاده می کنند. در نسخه های 80386 unix قابلیت های ms – dos نسبت به نسخه های قبلی آن که بر روی 80286 پیاده شده اند، بسط یافته است. زمانی که ms – dos را اجرا می کنید، در هر لحظه می توانید وارد unix شودید و فرامین آنرا از shell مربوط اجرا کنید. سپس می توانید مجدداً به محیط ms – dos برگردید. وقتی کارتان با ms – dos تمام شد، می توانید آن فرآیند را از بین برده و در محیط عادی unix قرار گیرید. فرآیند ms – dos این امکان را برای شما بوجود می آورد که فایلها و دایرکتوری ها را میان هر دو سیستم عامل به اشتراک بگذارید. لذا، می توانید در یک سیستم عامل فایل را ایجاد کرده و در دیگری آنرا بخوانید . بدین طریق می توانید از محیط unix وارد ms – dos شده و امکانات فلاپی دیسک های آنرا مورد استفاده قرار دهید. برای بکارگیری ms – dos در محیط unix باید یک بسته نرم افزاری مخصوصی را بخرید. نرم افزاری که عمل ترکیب این دو سیستم عامل را انجام میدهد، بسته نرم افزاری locus dos merge برای 80386 است که با نسخه microport از ماشین svr3 فروخته می شود. نسخه هایی که توسط شرکت های interactive systems و at & t و سایرین ارائه می شود، اندکی با بسته نرم افزاری مذکور تفاوت دارند. راه اندازی و متوقف ساختن ms – dos قابلیت های ms – dos روی ماشین های svr3 , svr چنین هستند: تحت سیستم unix و یک procoss ( برنامه ) محیط کاری ای برای ms – dos ارائه می دهد که در آن محیط، برنامه های کاربردی ms – dos باور می کنند که ماشین را تحت کنترل خود دارند. برای بکار گیری برنامه های کاربردی ms – dos باید این برنامه ( proxess ) را راه بیندازید. این عمل موجب می شود که به مفسر فرمان ms – dos یعنی command.com دسترسی پیدا کنید. در واقع command.com، همان shell مربوط به ms – dos است. از این به بعد می توانید برنامه های نوشبته شده تحت ms – dos را براحتی اجرا کنید. وقتی کارتان تمام شد، می توانید process ( برنامه ) مربوط به ms – dos را متوقف سازید و به سیستم unix بروید. از محیط shell( در اینجا unix bourne shell منظور است) فرآیند ms – dos را با فرمان زیر راه اندازی کنید: $ dos dos فرمان سیستم unix است که به سیستم ms – dos متصل می شود. فرمان dos تحت سیستم unix عمل میکند ، اما در یک سیستم ms – dos نتیجه می دهد. اجرا شدن ms – dos در اینجا ، همانند اجرا شدن یک فرآیند ( برنامه ) در unix است. با راه اندازی فرآیند ms – dos ، علامت c> که علامت command.com است ظاهر می شود. اگر برخی پیام ها و آرم ها را ندیده بگیرید شکل زیر را مشاهده خواهید کرد: $ dos . . . C > در مثال فوق پیام ها و آرم ها حذف شده اند، حال ، می توانید همانند یک استفاده کننده ms – dos ، فرآمین آنرا بکار ببید و برنامه ها را اجرا کنید. وقتی ms – dos راه اندازی شد، فایلهای configsys و autoexec.bat شما را می خواند، گویی که یک pc را راه اندازی مجدد کرده اید. پس می توانید از امکانات فایل دسته ای autoexic. Bat در تنظیم ms – dos استفاده کنید. می توانید درایوهای دستگاههای مختلف ( همچون anse.sys یا برنامه های مقیم ( tsr ) را در فایل xonfig .sys قرار دهید. این پیکر بندی فقط در سیستم ms – dos اثر می گذارد و روی unix تاثیری ندارد. برخی از نرم افزارهای ترکیب دو سیستم عامل نیاز دارند که دو فایل فوق در دایرکتوری ریشه با دایرکتوری بخصوصی باشند. برخی دیگر از نرم افزارهای مذکور انتظار دارند که دو فایل فوق در دایرکتوری home باشند. سعی کنید که نیاز نرم افزار مورد استفاده را برآورده سازید. برای حذف ms – dos و برگشت به unix shell ، فرمان puit را در محیط ms – dos اجرا کنید: C > QUIT $ فرآیند ms – dos پایان می یابد. اگر چه در محیط UNIX SHELL کلید ترکیبی CTRL – C , CTRL – D ، یا CTRL – BREAK پایان دهنده یک فرآیند ( برنامه ) هستند، اما این کلیدها در محیط ms – dos عملکردهای دیگری دارند و بوسیله آنها نمی توانید از محیط ms – dos خارج شوید. در برخی از نرم افزارهای ترکیبی UNIX و ms – dos می توانید از CTRL – ALT – DEL برای خروج از محیط ms – dos استفاده کنید. استفاده از ms – dos بدون خروج از UNIX SHELL می توانید از یک کلید ( HOT KEY ) برای رفت و برگشت به محیط های ms – dos و UNIX استفاده کنید. مفهوم این مطلب اینست که می توانید بودن غیر فعال کردن SHELL وارد محیط ms – dos شوید. فرمانی که چنین امکانی را ایجاد می کند چنین است: $ DOS & این فرمان با فرمان قبلی تفاوت دارد، چرا که در اینجا SHELL فعال می ماند و محیطی را که در UNIX کار می کنید با ms – dos به اشتراک می گذارید. در این حالت ms – dos کنترل صفحه کلید و صفحه نمایش را به عهده می گیرد و SHELL نیز موقتاً کنار می رود. کارتان را در محیط ms – dos انجام داده و در خاتمه با فرمان QUIT از آن خارج می شوید و به سیستم UNIX بر می گردید. با این وجود، می توانید از یک کلید برای برگشت به UNIX استفاده کنید در حالی که محیط ms – dos هنوز فعال است. انتخاب ms – dos یا UNIX کلیدی که موجب تغییر محیط سیستم عامل می شود، معمولاً ترکیبی از چند کلید است، مانند CTRL – SYS REQ یا ALT – SYS REQ و یا برخی مواقع CTRL – ALT – SYS REQ ، برخی از سیستم ها از CTRL – ALT – BACKSPACE استفاده می کنند. بعضی از صفحات کلید دارای کلیدی بنام WINDOW دارند. می توانید کلید مذکور را خودتان تعریف کنید. در برخی از سیستم ها وقتی کلید انتخاب محیط های گوناگون را به درستی فشار می دهید، تمام محیط هایی (SESSIONS ) که می توان انتخاب کرد را نشان می دهند. می توانید محیط دلخواه را از روی صفحه نمایش برگزینید. حتی در برخی از سیستم ها می توانید بهنگام اجرای یک فرمان، با زدن کلید مبدل ( HOR KEY ) وارد محیط عملیاتی دیگری شوید. فرمان مذکور پس از بازگشت استفاده کننده به محیط مربوط اجرا می گردد. تغییر کلید مبدل ( HOT KEY) برخی از سیستم ها به شما امکان می دهند که کلید مبدل ( HOT KEY) را بدلخواه تغییر دهید. یعنی ، اگر CTRL – ALT – SYS REQ را دوست ندارید می توانید قسمت SYS REQ را با فرمان DOSKEY ( در بعضی سیستم ها DOSSCREEN) تغییر دهید. قسمت CTRL – ALT لازم است. فرمان DOSKEY یک کد پیمایش ( SCAN CODE) را بعنوان آرگومان از شما می گیرد: $ DOSKEY 50 $ “ کدهای پیمایش “ یا SCAN CODES، کدهای انتخابی عددی هستند که به هنگام فشار کلید به CPU فرستاده می شوند. هر حرفی از حروف الفبا دارای یک “ کد پیمایش “ است. در مثال فوق عدد 50 کد مخصوص حرف “M” است. از اینرو ، کلید مبدل CTRL – ALT – M خواهد بود. اگر فرمان DOSKEY را بدون آرگومان اجرا کنید، کلید مبدل ( HOT KEY ) جاری نمایش داده خواهد شد: $ DOSKEY 50 $ می توانید فرمان DOSKEY را در فایل PROFILE قرار دهید تا هنگام راه اندازی مجدد سیستم ، تغییرات انجام شده در مورد کلید باقی بماند. احضار مستقیم برنامه های ms – dos از SHELL علاوه بر توانائی سویچ کردن به محیط ms – dos می توانید برنامه های ms – dos را از محیط SHELL اجرا کنید. در این مورد دو رویه وجود دارد: 1 – نوشتن نام برنامه کاربردی ms – dos بلافاصله پس از فرمان DOS. $ DOS WS.EXE فرمان فوق سیستم ms – dos را اجرا کرده و فوراً برنامه کاربردی WORDSTAR را شروع می کند. 2 = محیط ms – dos را در زمینه نگهدارید. $ DOS WS.EXE درهر صورت ، وقتی از برنامه کاربردی خارج می شوید، در محیط ms – dos باقی می مانید. پس از آن می توانید برنامه کاربردی دیگری اجرا کنید یا از ms – dos خارج شوید و به SHLL بازگردید. در رویه دوم ، MS – DOS راه اندازی شده و برنامه کاربردی اجرا می گردد. وقتی فرمان MS – DOS کارش را انجام داد، به SHELL باز می گردید و محیط MS – DOS ناپدید می شود. بعنوان مثال : $ WC.EXE برنامه کاربردی WORDSTAR را اجرا می کند. این رویه احضار MS-DOS ساده است اما کار آ’ی کمتری نسبت به رویه اول دارد،چرا که در هر بار اجرای یک فرمان، MS – DOS نیز باید راه اندازی شود. یعنی MS – DOS در رویه دوم در بین دو فرمان “ فعال “ نیست. وقتی از رویه دوم استفاده می کنید، مسیر فایلها ( PATH ) را باید به شکل سیستم UNIX ارائه دهید. یعنی ، بحای ( \ ) از (/) استفاده کنید. مثال: می توانید فرمان COPY از سیستم عامل MS – DOS را از محیط UNIXچنین اجرا کنید: $ COPY / USR/STEVE/FILE \ TMP این فرمان معادل فرمان CP است. وقتی فرمان MS – DOS را از SHELL اجرا می کنید باید در بکار گیری کاراکترهای مخصوص دقت کنید. بعنوان مثال ، برای کپی کردن تعدادی فایل به یک دایرکتوری بنویسد: $ COPY *.DAT MYDIR فرمان فوق در محیط MS – DOS صحیح است. با این وجود، وقتی این فرمان از محیط UNIX اجرا می شود،SHELL کاراکتر (*) را قبل از عبور دادن فرمان به MS – DOS بسط می دهد. این مسئله موجب خطا می شود،چرا که این فرمان کپی فقط یک فایل را به عنوان فایل منبع مجاز می داند. در چنین مواردی آرگومانهایی که حاوی کاراکترهای مخصوص هستند درون دو گیومه قرار دهید: $ COPY " *.DAT” MYDIR مراقب باشد که با چنین اشتباهاتی فایلهایتان را حذف نکنید. پسوندهای فرمان در MS – DOS هنگام اجرای فرامین MS – DOS در SHELL یک مطلب دیگر را نیز باید در نظر داشبته باشید. در مثال قبلی، فرمان WS دارای پسوند EXE بود. سایر فرامین MS – DOS پسوند COM دارند. در MS – DOS نیازی به ذکر این پسوند ها نیست. اما وقتی این فرامین از SHELL (محیط UNIX) اجرا می شوند، باید این پسوندها ذکر شوند. در غیر اینصورت ، SHELL نمی تواند فرمان صحیح را پیدا کند: $ WS WS: NOT FOUND $ متاسفانه ، استثنایی در این مورد وجود دارد، چرا که MS – DOS دارای فرامین از پیش ساخته ای است که پسوند ندارند. جدول زیر، این فرامین را لیست کرده است: وقتی هر یک از این فرامین را از SHELL اجرا می کنید، نمی توانید پسوند به آنها دهید: $ COPY.COM FILE1 FILE2 COPY.COM: NOT FOUND $ برای رهایی از این مخمصه می توانید برنامه های کاربدی MS – DOS مورد نظر را تغییر نام دهید. فرمان IN را بدین منظور استفاده کنید: $ WS WS: NOT FOUND $ IN /USR/DBIN/WS.EXE /USR/DBIN/WS $ WS با فرمان FIND در سیستم UNIX فرامین مورد نظر را از دایرکتوری BIN مروبوط به MS – DOS پیدا کرده و با فرمان IN آنها را تغییر نام دهید. استفاده از پایپ ( PIPE) اگر فرمان MS – DOS درست بکار رفته باشد، همانند اکثر فرامین برنامه هایی که در UNIX کار می کنند، ورودی را از ورودی استاندارد ( صفحه کلید ) میگیرد و خروجی را به خروجی استاندارد ( صفحه نماش ) ارسال می کند. در این صورت ، می توانید فرامین هر دو سیستم عامل را ترکیب کنید. $ DIR A: 1 SORT خط فوق ،فرمان SORT از UNIX را روی خروجی فرمان DIR از MS – DOS اعمال می کند. برنامه هایی که از ورودی و خروجی استاندارد استفاده نمی کنند، نباید در فرامین پبایپ (/) استفاده شوند. در نرم افزار SVR2 در هر لحظه فقط می توان یک فرمان MS – DOS را اجرا نمود. از اینرو ، فقط یک فرمان MS – DOS در خط پایپ می تواند وجود داشته باشد.در نرم افزار SVR3 این محدودیت وجودندارد. اجرای برنامه های سیستم UNIX از محیط MS – DOS تسهیلاتی بنام ON UNIX یا RUNUINX این امکان را بوجود می آورند که بتوان فرامین سیستم UNIX را از محیط MS – DOS اجرا کرد. فرمان سیستم UNIX را پس از کلمات ON UNIX بنویسید. C > ON UNIX CAT DATA.FILE نام ها و آرگومان های فرمان باید مطابق سیستم UNIX باشد. خروجی وارد محیط MS – DOS می شود. فرمان ON UNIX دارای تسهیلات فراوانی است که برای کسب اطلاع از آنها باید به مستندات نرم افزار ترکیب کننده دو سیستم عامل نگاه کنید. مصرف دیسک بهنگام ترکیب UNIX و MS – DOS هر دو سیستم عامل از دیسک سخت ( HARD DISK ) بطور مشترک استفاده می کنند. هر دو محیط می توانند بطور همزمان از آن استفاده کنند. در اکثر نرم افزارهای ترکیبی، دیسک سخت را با حرف C ، اولین فلاپی دیسک را با A و دومین فلاپی دیسک را با B می شناسند.دایرکتوری جاری شما، همان دایرکتوری خواهد بود که بهنگام راه اندازی DOS بعنوان دایرکتوری جاری مطرح بود. می توانید فرمان CD را در فایل autoexec.bat قرار دهید تا به دایرکتوری home یا هر جای دیگر بروید و دایرکتوری جاری دلخواه تان را مشخص کنید. بطور پیش فرض، فرمان dos در دیسک سخت سیستم بدنبال فرامین صادر شده شما می گردد. $ dos ws.exe معادل است با: $ dos cws.exe می توانید بگویید که برنامه ها را از گرداننده a اجرا کند: $ dos a:123.exe خط فوق، موجب می شود که برنامه 123 از دیسک a اجرا شود. قرار دادهای فایل و دایرکتوری هر دو سیستم عامل دارای سیستم فایل مشترکی هستند و شما براحتی می توانید د رسلسله مراتب دایرکتوری حرکت کنید. فرمان cd د رهر دو سیستم مشترک است. با این وجود ، در سیستم عامل unix بجای استفاده از (\) از علامت (/) برای جدا ساختن دایرکتوری ها استفاده می شود. تفاوت بسیار جدی در نامگذاری فایل ها در این دو سیستم عامل وجود دارد. حداکثر طول نام فایل unix می تواند 14 کاراکتر باشد،در حالی که نام فایل در MS – DOS نمی تواند بیش از 11 کاراکتر باشد. ( 8 کاراکتر برای نام و 3 کاراکتر برای پسوند فایل ) ، همچنین برخی کاراکترهای معتبر در نام فایلهای unix در سیستم MS – DOS مجاز نیستند. از اینرو ، وقتی با فرمان dir دایرکتوری مربوط به unix را مشاهده می کنید، نامهای فایل برای قوانین MS – DOS قابل قبول نیستند. با این وجود ، تمام نام فایلهای معتبر MS – DOS در سیستم unix قابل قبول هستند. در برخی از سیستم های unix محیط MS – DOS برخی از ملزومات نامگذاری فایل مربوط به خود را نادیده می گیرد و در برخی دیگر از این سیستم ها “ قوانین تبدیل “ وجود دارد تا نامهای فایل در هر دو سیستم یکنواخت شوند. در سیستم های svr3 قوانین تبدیل نام های فایل چنین هستند: ابتدا تمام فایلهایی که حاوی حروف کوچک هستند به حروف بزرگ تبدیل می شوند. سپس آندسته از فایلهای سیستم unix که کمتر از 8 کاراکتر دارند به همان شکل مورد قبول محیط MS – DOS خواهند بود. اگر نام فایل حداکثر 8 کاراکتر و بدنبال آن یک نقطه (.) و حداکثر سه کاراکتر دیگر داشته باشد، مورد قبول قوانین نامگذاری MS – DOS واقع می شود. با این وجود، نامهای طولانی تر در سیستم unix تغییر خواهند کرد. اگر نام “بد“ حاوی یک نام نقطه (.) باشد مقررات مذکور به قسمتهای قبل و بعد نقطه (.) اعمال خواهد شد. مثال : دایرکتوری زیر ممکن است در سیستم unix وجود داشته باشد: وقتی این دایرکتوری در سیستم MS – DOS مشاهده گردد، ممکن است چنین بنظر برسد: مشاهده می کند که وقتی نامها از مقررات نامگذاری MS – DOS تخلف می کنند، دچار تغییر اساسی می شوند. مراقب باشید که دایرکتوری ایجاد شده در unix تحت سیستم MS – DOS معتبر باشد. در غیر اینصورت ، در بکارگیری فرمان cd تحت MS – DOS یا انجام مقررات تبدیل مشکل خواهید داشت. در مثال قبلی نام دایرکتوری ss توسط dos به ssdln تبدیل شد. علت این است که حروف کوچک در محیط unix به حروف بزرگ در محیط MS – DOS تبدیل میشوند. اگر در محیط MS – DOS از حروف بزرگ برای نامگذاری استفاده کنید، آن حروف در محیط unix به حروف کوچک تبدیل می شوند. وقتی در محیط MS – DOS فایلی را ایجاد کنید، نام آن فایل بهنگام بکارگیری فرمان is ( از فرامین unix ) تغییریی نخواهد کرد. بطور مشابه ، اگر نام یک فایل را در محیط MS – DOS تغییر دهید، بهنگام برگشت به محیط unix تغییری در آن نام بوجود نخواهد آمد. با این وجود، اگر فایلی را در محیط MS – DOS حذف کنید و سپس آنرا مجدداً بر اساس سیستم نامگذاری MS – DOS ایجاد نمائید، “ جدید“ تحت سیستم unix ظاهر خواهد شد. فرمان جدید MS – DOS بنام udir هر دو نام فایهای تبدیل شده و تبدیل نشده را لیست میکند، از اینرو می توانید تبدیلات انجام شده را مشاهده کنید.Udir بمفهوم انجام فرمان dir در سیستم unix است. دایرکتوری های MS – DOS قرامین و برنامه های MS – DOS در سیستم unix دایرکتوری bin مخصوص خود را دارند. این دایرکتوری ممکن است /usr/dbin یا /usr/vpix/dosbin باشد. برخی از سیستم های قدیمی تر از دایرکتوری /osmlbin استفاده می کنند. برنامه های کاربردی نصب شده ممکن است در دایرکتوری /usr/vpix/dosapps یا /osmlbin باشد و سایر برنامه های پشتیبانی ممکن است در /usr/vpix یا /usr/lib/merge باشد. دایرکتوری / غالباً حاوی فایلهای autoexec.bat , config.sys و درایوهای دستگاههای گوناگون است. Path و سایر متغیرهای محیطی هر دو سیستم MS – DOS و unix از یک متغییر محیطی بنام path استفاده می کنند تا مسیر فرامین را مشخص سازند. چون دایرکتوری bin در MS – DOS و unix تفاوت دارد، متغیرهای path آن دو نیز متفاوت هستند. فرمان dos معمولاً بهنگام راه اندازی محیط MS – DOS یک متغیر path ایجاد میکند. مراقب باشید که محتویات این متغیر را حذف نکنید، path ایجاد شده توسط فرمان dos متناسب با path سیستم unix است. در صورتیکه این paht نیازهای شما را تامین نمی کند، می توانید آنرا در فایل autoexec.bat ایجاد کنید. البته در این کار دقت لازم را بعمل آورید تا دایرکتوری های اساسی حذف نشوند. برخی از سیستم های unix یک متغییر محیطی بنام dospath فراهم می آورند که متغیر path شما در محیط MS – DOS خواهد بود. برخی از سیستم های unix امکان می دهند که متغیرهای محیطی به محیط MS – DOS عبور داده شوند. این مسئله در صورتی رخ می دهد که اسامی آن متغیرها در متغیر محیطی doseny قرار داشته باشد. عبور این متغیر ها به محیط MS – DOS با اجرای فرمان dos صورت می گیرد. متغیرهای prompt و term بهنگام اجرای فرمان dos به محیط MS – DOS اضافه میگردد. از آنجا که ممکن است فضای محیطی در MS – DOS محدود باشد، از doseny استفاده کنید. تبدیل فایلهای یک سیستم عامل به دیگری شکل و قالب فایلهای دیسک MS – DOS و unix با هم تفاوت دارند. علت این امر تفاوت کاراکترهای پایان خط ( تعویض سطر) در هر دو سیستم است. در unix پایان خط با کاراکتر اسکی ctrl – 1 یا linefeed مشخص میشود. در حالی که این کاراکتر در MS – DOS ctrl – m و به دنبال آن ctrl – 1 است . از اینرو وقتی فایلهای unix در محیط MS – DOS ویرایش می شوند، در پایان هر خط ctrl – m ظاهر می گردد. بطور مشابه، اگر از فرمان type ( مربوط به MS – DOS ) برای مشاهده فایلی استفاده کنید که تحت unix ویرایش شده است، خطوط از سمت چپ در یک ردیف نخواهند بود.در واقع چون کاراکتر cr ( تعویض سطر در MS – DOS ) در انتهای خطوط وجود ندارد، خطوط در سطر جدید نشان داده نشده اند. دو برنامه تبدیل برای حل این مشکل وجود دارد: 1 - unix2dos ( تبدیل فرمت فایل unix به MS – DOS) 2 – dos2unix ( تبدیل فرمت فایل MS – DOS به unix ) هر دو برنامه در محیط MS – DOS یا unix اجرا میشوند. بطور پبیش فرض، این فرامین ورودی را از ورودیهای استاندارد دریافت می کنند و خروجی را به خروجی استاندارد ارسال می نمایند. $ unix2dos < unix.file > dos.txt $اگر یک نام فایل را بعنوان آرگومان بنویسید، آن فایل بعنوان فایل ورودی تلقی شده و خروجی استاندارد ارسال می شود. $ dos2dnix dos.txt > unix..file اگر نام دو فایل را ذکر کنید، فایل اول بعنوان ورودی و فایل دوم بعنوان خروجی تلفنی میگردند: $ unix2dos unix.file dos.txt برای این دو فرمان سویچ های مختلفی وجود دارد. توجه داشته باشید که سویچ های فرامین unix با خط تیره ( - ) و فرامین MS – DOS با ممیز (/) مشخص می شوند. بطور پیش فرض، اطلاعات خروجی این دو فرمان ، استاندارد ascii و 7 بیتی است. سویچ -u , -1 برای حروف کوچک نمون یا بزرگ نمودن فایلها بکار میرود. هر دو فرمان مذکور کاراکتر خط جدید ( newline ) را از انتهای خطوط بر میدارند که در هنگام تبدیل فایلهای سیستم unix فواصل خالی فایل خروجی را تغییر میدهد. برای حل مشکل از سویچ –f استفاده کنید: $ unix2dos –f double.space > double.spc توجه داشته باشید که برنامه های فوق را فقط برای فایلهای متن ascii 7 یا 8 بیتی استفاده کنید. تبدیل فایلهای دودویی امکان ندارد. تخصیص حافظه MS – DOS وقتی فرمان dos اجرا میشود، مقداری از حافظه ram به MS – DOS اختصاص می یابد. در برخی از سیستم ها وقتی مقداری از حافظه به MS – DOS تخصیص یافت، تا انتهای کار این مقدار حافظه آزاد نخواهد شد. الته، این مسئله برای unix مشکل بوجود می آورد. در فرمان dos می توان میزان حافظه مرود نیاز MS – DOS را بیان کرد. حداکثر این میزان 640 k بایت است. سویچ مربوطه –m میباشد: $ dos -m400& فرمان فوق، 400kb را به MS – DOS اختصاص می دهد. حداقل حافظه مذکور باید 64kb باشد. البته توجه داشته باشید که برنامه رابطه میان دو سیستم عامل، حدود 40kb را بخود اختصاص خواهد داد. برای مثال، اگر 640 kb را به MS – DOS تخصیص دهید، حدود 600 kb به آن اختصاص خواهد یافت. استفاده مشترک دستگاه ها توسط MS – DOS و unix وقتی یک سیستم عامل کنترل تمام ماشین را در اختیار دارد، هر نوع دستگاه سخت افزاری را می تواند برایتان فراهم آورد. از آنجا که مقررات مدیریت دستگاه ها توسط دو سیستم عامل فوق تفاوت دارد، گاهی مشکلاتی را بوجود می آورد. این مشکلات در استفاده از دیسک سخت (hard disk) بوجود نمی آید، بلکه بکارگیری فلاپی دیسکها، چاپگرها و پورت های ارتباطی مشکل ساز هستند. مدیریت فلاپی دیسک هر دو سیستم عامل امکان استفاده از فلاپی دیسک را به شما می دهند، اما نمی توانند از آن بطور مشترک استفاده کنند. فرمت دیسکت ها و برنامه های مربوط به خواندن و نوشتن متفاوت هستند. از اینرو، در هر لحظه فقط یک سیستم عامل می تواند از فلاپی دیسک استفاده کند. وقتی وارد محیط MS – DOS می شوید، این سیستم عامل گرداننده های فلاپی دیسک را در اختیار نمی گیرد، مگر اینکه بخواهید از آنها استفاده کنید. اگر از محیط MS – DOS بخواهید فلاپی دیسک را بکار گیرید. در حالیکه unix از آن استفاده می کند، فرمان MS – DOS عمل نخواهد کرد. و اگر فلاپی دیسک آزاد باشد، فرمان مذکرو اجرا میشود. در برخی از سیستم ها وقتی در محیط MS – DOS از فلاپی دیسک استفاده می کنید، تا خارج نشدن از این محیط، گرداننده مذکور برای unix آزاد نمی شود، اما برخی سیستم ها چنین نیستند. چاپ در محیط MS – DOS گاهی هر دو سیستم عامل می خواهند از چاپگر استفاده کنند، لذا مشکل بوجود میاید. راه حل چنین است که : اگر فرمان lp از unix فعال باشد، درخواست فرمان print از MS – DOS در صف lp قرار میگرید. فرمان lp این صف چاپ را بخوبی مدیریت می کند. بطور مشابه ، عملکرد print screen ( فشار دکمه prtscr در MS – DOS ) نیز چنین است. یعنی ، محتویات صفحه نمایش در “ صف چاپ “ فرمان lp قرار میگیرد. البته با اجرای فرمان زیر در محیط MS – DOS می توان کنترل چاپگر را از دست lp و صف چاپ خارج کرد: c > printer dos و با فرمان زیر، آنرا به سیستم unix تحویل دهید: c > printer unix ممکن است پس از تخصیص چاپگر به MS – DOS به اجرای فرمان mode برای تنظیم چاپگر نیاز داشته باشید. مطالب بیشتر فرامین غیر قابل استفاده MS – DOS وقتی از هر دو سیستم unix و MS – DOS استفاده می کنید، برخی از فرامین MS – DOS ممکن است این محیط دوگانه را بهم بزنند، از فرامین fdisk یا ship یا هر فرمانی که هدهای دیسک سخت را پاک کند، استفاده نکنید. همچنین، فرامین chkdsk و format یا sys را در پارتیشن مشترک بکار نبرد، اگر چه می توانید از آنها در فلاپی دیس ها استفاده کنید. محیط های چند گانه سیستم unix svr3 می تواند چندین محیط MS – DOS و unix برایشان فراهم آورد. برای مثال، می توان با انجام فرمان new dos در محیط MS – DOS محیط جدید دیگری از MS – DOS ایجاد کرد: c > new dos فرمان newunix عمل مشابه ای را در محیط unix انجام می دهد، هر محیط جدید دارای صفحه نمایش خاص خود است. فرامین newdos , newunix در تمام سیستم های unix وجود ندارد. انتخاب محیط های ایجاد شده توسط کلید “ میان بر “ صورت میگیرد. هر چه تعداد این محیط ها بیشتر باشد، unix حافظه ram کمتری را در اختیار خواهد داشت. MS – DOS مستقل در یک ماشین unix اگر کامپیوتر تان را به یک پارتیشن جداگانه MS – DOS مجهز کرده اید، می توانید از MS – DOS بطور جداگانه و بدون وابستگی به محیط unix استفاده کنید. در چنین حالتی نمی توانید به پارتیشن مروبوطه به unix دسترسی داشته باشید. دو راه برای استفاده مستقل از MS – DOS وجود دارد: 1 – می توانید ماشین را با یک دیسکت dos راه اندازی کنید. در اینصورت پارتیشن MS – DOS بنام c برای شما قابل استفاده است. توجه کنید که این پارتیشن با پارتیشن z or c بهنگام عدم استفاده مستقل از MS – DOS یکسان نیست. قبل از بکارگیری این گرداننده مستقل ( گرداننده c ) باید آنرا فرمت کنید. برای انجام اینکار، پس از راه اندازی سیستم از یک دیسکت dos، بنویسد: a > format c/s پس از یانکار می توانید از گرداننده c برای ذخیره فایلهای dos و برنامه های کاربردی استفاده کنید بدون اینکه تداخلی با فایلهای unix داشته باشند. وقتی سیستم را مجدداً از دیسک صخت راه می اندازید، سیستم عامل unix بطور معمول بالا می آید. 2 – اجرای فرمان fdisk از محیط unix برای تغییر “ سیستم عامل فعال “ با فعال کردن پارتتیشن MS – DOS کنترل سیستم بهنگام راه اندازی آن در اختیار MS – DOS قرار میگیرد. در صورتیکه میخواهید سیستم عامل unix را مجدداً فعال کنید، fdisk را در محیط مستقل MS – DOS اجرا کنید. گرداننده e بهنگام استفاده از محیط دو گانه unix و MS – DOS می توانید به پارتیشن مستقل MS – DOS دسترسی داشته باشید. اینکار فقط در هنگام قرار داشتن در محیط MS – DOS امکان پذیر است. نام گرداننده منطقی برای پارتیشن مذکور e می باشد. گرداننده d وقتی از unix وارد محیط MS – DOS می شوید می توانید با انتخاب حرف d ( در بعضی سیستم ها y ) به پارتیشن مشترک دیسک دسترسی داشته باشد. تفاوت این گرداننده با گرداننده c ( یا z) در این است که : ریشه گرداننده d دایرکتوری home شما است و نه ریشه واقعی سیستم اشتراکی فایل . شما نمی توانید “ بالای “ دایرکتوری home تان را در گرداننده d ببینید . انتخاب d چنین است: c > d: d > گرداننده d برای برنامه هایی مفید است که تلاش می کننند تا فایلها در دایرکتوری / ( ریشه ) ایجاد شوند. وقتی این برنامه ها در گرداننده d نصب می شوند، فایلهایشان را بجای ساختن در دایرکتوری ریشه، در دایرکتوری home شما می سازند. استفاده از MS – DOS بعنوان یک login shell lمی توان “ login id” استفاده کنندگان را بگونه ای تنظیم کرد که بجای داخل شدن به محیط عادی shell به محیط MS – DOS وارد شوند. برای انجام اینکار ، کافیست که فرمان dos را در فیلد shell از فایل /etc/passwd قرار دهید. Jim:x:103:100:jim:/bin/dos موضوع : امنیت و دستیابی به اطلاعات در UNIX