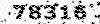وبلاگ فناوری واطلاعات (ساری)
رشته کامپیوتروبلاگ فناوری واطلاعات (ساری)
رشته کامپیوترساختن نمایش در power point
q ساختن نمایش در power point
v ایجاد نمایش به کمک جادوگر
با Power Pointمی توانید در چند دقیقه نمایش های جالب وحرفه ای بسازید. جادوگر والگوهایی که برای اینکار وجود دارند شما را دراین راه یاری خواهند رساند . باجادوگر AutoContentمی توانید نوع نمایش (ا ستراتژی، فروش، آموزش، گزارشی، یاعمومی ) راانتخاب کنید با Power Pointیک گزارش حرفه ای وچشمگیر برایتان بسازد . برای کار بااین جادوگر دو روش وجود دارد:
· اگر PowerPoint راتازه اجرا کرده اید ودیالوگ اولیه آن هنوز روی صفحه است آیتم Auto Content Wizard راانتخاب کرده و OKرا کلیک کنید.
· اگر این دیالوگ رابسته اید ،File|New را انتخاب کرده وبه برگه General بروید . روی آیکون Auto Content Wizard دوکلیک کنید تا این جادوگر اجرا شود.
بعد از شروع جاودگر Auto Content ،مراحل ذیل را دنبال کنید:
1- Next راکلیک کنید.
2- درصفحه بعد نوع نمایش را انتخاب کنید.(باانتخاب هر مقوله، انواع نمایش آنرا خواهید دید.) Next راکلیک کنید.
3- درصفحه بعد ، نوع خروجی را انتخاب کرده وnext راکلیک کنید.
4- درصفحه بعد عنوان نمایش را وارد کنید.
5- اگر میل دارید هر اسلاید زیر نویس هم داشته باشد، آنرا در قسمت Footer بنویسید.
6- اگر نمی خواهید تاریخ آخرین تغییر اسلاید یاشماره اسلاید در نمایش دیده شود به ترتیب گزینه های Date last Updated وSlide Number را غیر فعال کنید.Next راکلیک کنید.
7- Finishراکلیک کنید تاجادوگر Auto Content نمایش خواسته شده را برایتان بسازد. برای رفتن به اسلاید مورد نظر در قاب Outlineروی شماره آن کلیک کنید.
v ایجاد نمایش بکمک الگوهای Power point
با استفاده الگوهای Power Point می توانید کنترل بیشتری بر سبک وظاهر نمایش خود داشته باشید. لازم به گفتن نیست که یک نمایش بد می تواند حاصل مدتها زحمت وتحقیق را بر باد بدهد . با الگوهای Power Point می توانید طرح نمایش را هم خودتان بریزید وتصاویر آنرا انتخاب کنید. دونوع الگو در Power Point وجود دارد:
· الگوهای نمایشی – اینها همان الگوهایی هستند که جادوگر Auto Content ازآنها استفاده می کند . در این الگوها می توانید طرح ، رنگ وچارچوب متن را کنترل کنید.
· الگوهای طراحی- در این الگوها فقط رنگ وطرح کلی اسلایدها از قبل تعیین شده است واضافه کردن محتویات هر اسلاید برعهده خود شماست.
مراحل ایجاد نمایش بکمک الگوها را در ذیل می بینید:
1- File|New راانتخاب کنید تادیالوگ New ظاهر شود.
2- برای استفاده از الگوهای نمایشی به برگه Presentations وبرای الگوهای طراحی به برگهDesign Templates بروید.
3- با انتخاب هر الگو، پیش نمایش آنرا درقسمت Preview خواهید دید را نگاه کنید.اگر در این قسمت پیام Click OK to Install Additional Templates and Create a New File را دیدید ، یا باید الگوی دیگری انتخاب کنید. یا CD نصب Office 2000 را در درایوCD قرار دهید.
4- OK راکلیک کنید تا Power Point نمایشی بر اساس الگوی خواسته شده بسازد .
5- اگر یکی از الگوهای نمایشی را انتخاب کرده باشید، اکنون آماده اید روی اسلایدهای آن کار کنید. اما یکی از الگوهای طراحی را انتخاب کرده اید، دیالوگ New Slide راخواهید دید . اسلاید مورد نظر را در قسمت Auto Layout انتخاب کرده وOK راکلیک کنید.
v ایجاد نمایش بدون کمک جادوگر
اگر جادوگرهای Power Point والگوهای آن خسته شده اید! می توانید بار طراحی ورنگ آمیزی اسلایدها راخود بردوش بکشید . این بیشتر بدرد آنهایی می خورد که از همه چیز ساده اش را دوست دارند. برای باز کردن یک صفحه نمایش خالی:
1- منوی File را بازکرده وآیتمNew راانتخاب کنید.
2- به برگه General بروید.
3- روی آیکون Blank Presentation دوکلیک کنید.
4- یکی از گزینه های Auto Layout راانتخاب کرده وOK راکلیک کنید.
q کار با اسلایدها و اشیا
v تغییر دادن نما
نمای پیش فرض نمای NORMAL ، دارای سه قاب است که می توانید درآنها روی جنبه های مختلف اسلایدهاکار کنید. قاب Outline جائیست که در آن روی ساختار نمایش کار می کنید تیترها و مطالب را طراحی می کنید و پاراگراف ها و اسلایدها را می سازید . قاب Slide محل انتخاب اسلایدهاست . قاب Notes جائیست که یادداشتهای گوینده را می نویسید .
با استفاده از نماهای مختلف می توانید کارهایتان را راحتتر انجام دهید . برای تغییر دادن نما می توانید از منوی View استفاده کنید یا روی دکمه های نما در گوشه چپ - پایین برنامه کلیک کنید . در Power Point چهار نمای مختلف وجود دارد :
نمای Outline - در این نما قاب Outline قسمت اعظم فضا را به خود اختصاص خواهد داد . برای طراحی و بازآرایی لیست ها ، پاراگرافها و اسلایدها از این نما می توانید روی تک تک اسلایدها کار کرده و آنها را طراحی کنید .
نمای Slide Sorter - در این نما می توانید 12 اسلاید را در هر لحظه ببینید و این نما بهترین جا برای آرایش اسلایدها و یا نحوه گذار آنهاست . در این نما می توانید نحوه گذار اسلایدها ، انیمیشن و یا زمانبندی اسلایدها را هم ببینید .
· حرکت بین اسلایدها
اگر ندانید چطور سریعاً از اسلایدی به اسلاید دیگر بروید، کارروی نمایش بسیارخسته کننده خواهد بود. روشهای که در ذیل خواهید دید در تمام نماها به جز نمای Slide Sorter قابل استفاده اند. در نمای Slide Sorter برای انتخاب هر اسلاید کافیست روی آن کلیک کنید. درنماهای دیگر می توانید برای رفتن به هر اسلاید چنین کنید:
· روی آیکون اسلاید ( آیکون سمت راست عنوان یا شماره اسلاید) کلیک کنید.
· شستی میله لغزشی را آنقدر بکشید تاشماره اسلاید مورد نظر شما دیده شودوسپس آنرا رها کنید.
· روی دکمه Next Slide یا Previous Slide کلیک کنید.
· از کلیدهای Page Upیا Page Down استفاده کنید.
v پنجره اسلاید مینیاتوری
بااین ویژگی می توانید نمای کوچکی از اسلاید را در گوشه راست - بالای پنجره Power Point ببینید برای دیدن اسلاید مینیاتوری ابتدا باید به حالت سیاه وسفید بروید، بنابراین آیتم View |Black and White راانتخاب کنید. اینکار بصورت پیش فرض باعث ظاهر شدن پنجره اسلاید مینیاتوری خواهد شد. برای بستن یا باز کردن این پنجره می توانید از View|Slide Miniature استفاده کنید. والبته با دکمهClose هم می توان این پنجره را بست.
این ویژگی بخصوص زمانی مفید است که بخواهید علاوه برنمایش اسلایدهای خود آنها رابه صورت سیاه وسفیدهم چاپ کنید. بدین ترتیب خواهید توانست درطراحی اسلایدها از رنگهایی که باعث خراب شدن خروجی چاپی می شود پرهیز کنید .
v ساختن اسلاید حرفه ای
power Point دارای دهها مجموعه اسلاید حرفه ایست که می توانید از آنها بعنوان الگوی کارتان استفاده کنید . حتی می توانید از این الگوها برای نمایش هایی که قبلا طراحی شده هم استفاده کنید
راه دیگری هم برای ایجاد تغییرات کلی در اسلایدها وجو دارد : اسلاید اعظم این اسلاید در واقع خود یک اسلاید واقعی نیست بلکه فقط چارچوبیست برای انجام کار . مثلا اگر می خواهید یک تصویر گرافیکی در تمام اسلایدهایتان دیده شود لازم نیست آن را در تمام اسلایدها بگذارید و فقط کافیست این تصویر را روی اسلاید اعظم قرار دهید .
v الگوی طراحی نمایش
نمایش خود را هر طور که طراحی کرده باشید و در هر مرحله ای که باشید ، می توانید الگوی جدیدی به آن اعمال کنید . برای تغییر الگوی نمایش :
1- Format|Apply Design Template را انتخاب کنید تا دیالوگ Apply Design Template ظاهر شود .
2-در لیست ، روی نام الگو کلیک کنید تا نمایی از آنرا در سمت راست دیالوگ ببینید .
3-بعد از یافتن الگوی دلخواه Applay را کلیک کنید .
v استفاده از AutoLayout
دیدید که الگو می تواند ترکیب رنگ و طراحی تمام یک نمایش را تحت تاثیر قرار دهد ، در حالیکه با AutoLayout می توانید ساختار تک تک اسلایدها را کنترل کنید . مثلا اگر اسلایدی می خواهید که یک تصویر و یک نمودار داشته باشد . به اسلاید موجود هم می تواند AutoLayout را اعمال کرد . برای این منظور
1- اسلاید مورد نظر را در نمای Normal یا Slide باز کنید
2- Format|Slide Layout را انتخاب کنید تا دیالوگ Slide Layout باز شود .
3- روی طرح مورد نظر کلیک کنید .
4- دکمه Applyرا کلیک کنید ، Power Point: طرح خواسته شده را به اسلاید اعمال می کند .
v ایجاد اسلاید جدید با LutoLayout :
1- محل قرار گرفتن اسلاید جدید را انتخاب کنید (اول یا آخر نمایش یا بین دو اسلاید موجود ).
2- دکمه New slide در میله ابزار را کلیک کرده یا Ctrl+M را بزنید (اگر میل داشته باشید از New slide Insert| هم می توانید استفاده کنید). دیالوگ New slide ظاهر خواهد شد ، این دیالوگ اساسا شبیه دیالوگ Layout slide است .
3- طرح مورد نظر را انتخاب کرده و OK را کلیک کنید تا یک اسلاید خالی روی این طرح ایجاد شود .
v حذف اسلاید
حذف اسلاید (یا اسلایدها ) در هر نمایی ممکن است . ابتدا ، اسلاید مورد نظر را انتخاب کنید . اگر آنها بیش از یکی هستند Ctrl را گرفته و بقیه اسلایدها را هم انتخای کنید . Delet را بزنید .
v دستکاری اسلاید اعظم
هر نمایش یک اسلاید اعظم دارد که ظاهر کلی آنرا کنترل می کند . اسلاید اعظم تمام اطلاعات فرمت نمایش ، از قبیل رنگ و طرح زمینه ، را در خود دارد . این اسلاید دارای تمام عناصر AutoLayout هم هست . برای دستکاری در اسلاید اعظم مراحل ذیل را دنبال کنید :
1- View|Master|Slide Master را انتخاب کنید تا دیالوگ Slide Master ظاهر شود نگاه کنید .
2- هر تغییری میل دارید در اسلاید اعظم بدهید (هر کاری با یک اسلاید معمولی بتوایند بکنید با اسلاید اعظم هم می توانید ).
3- بعد از آن که کارتان تمام شد Close را کلیک کنید تا به نمای Normal برگردید .
مهمترین اجزاء اسلاید اعظم ، ناحیه Title و ناحیه Object است ناحیه Title حاوی تمام مشخصات عنوان اسلاید است : اندازه ، نوع ، سبک و رنگ . ناحیه Object حاوی فرمت متن بدنه اسلاید است . در اکثر الگوهای ، Power Point این ناحیه مختص پاراگرافها و لیستهای متن (با تمام مشخصات آنها) است .
علاوه بر نواحی ، Title وobject اسلاید اعظم اطلاعات رنگ زمینه ، حاشیه ها شماره صفحات ، آرم شرکت ، تصاویر و تمام عناصر مشترک را هم در خود دارد . اسلاید اعظم مانند سایر اسلایدها ست . هر چیزی که روی یک اسلاید بتوان قرار داد روی اسلاید اعظم هم می توان قرار داد . وقتی عنصری را روی اسلاید اعظم قرار می دهید ، در تمام اسلایدهای نمایش ظاهر خواهد شد .
v مرتب کردن اسلایدها در نمای Slide Sorter
در نمای Slide Sorter از هر اسلاید یک تصویر مینیاتوری می بینید و می توانید در آن واحد 12 اسلاید را مشاهده کنید . برای جابجا کردن اسلایدها در این نما چنین کنید .
1- با کلیک کردن دکمهViwe Slide Sorter یا انتخاب Slide Sorter Viwe| به این نما بروید .
2- روی اسلاید مورد نظر کلیک کرده و آنرا به محل خود بکشید . هنگام کشیدن اسلاید ، یک خط عمودی ظاهر می شود و در هر لحظه جایی را که اسلاید در صورت رها شدن قرار خواهدگرفت ، نشان می دهد .
3- وقتی خط عمودی به جایی رسید که مورد نظرتان است ،آن را رها کنید ، تا اسلاید در محل جدید جا خوش کند .
v مرتب کردن اسلایدها در قاب Out line
در قاب Outline نماهای Normal و Ouline ، می توانید عنوان و متن هر اسلاید را ببینید در اینجا هم می توانید اسلایدها را جابجا کنید . روش کار چنین است :
1- با کلیک کردن دکمه های Normal Viwe یا Viwe Out line به یکی از این نماها بروید .
2- روی آیکون یا شماره اسلاید کلیک کنید تا ، Power Point تمام محتویات آنرا انتخاب کند .
3- اسلاید انتخاب شده را با ماوس به محل جدید بکشید . از دکمه های Move Up و Down Move در میله ابزار Ontining هم می توانید برای اینکار اسلاید استفاده کنید.
4- اسلاید را در محل جدید رها کنید .(دقت کنید که اسلاید را در وسط اسلاید دیگر رها نکنید ! اگر این اتفاق افتاد با Edit|Undo اوضاع را به حالت اول برگردانید .)
q اضافه کردن جعبه متن
اگر بخواهید متنی روی اسلاید بنویسید ابتدا باید یک جعبه متن بسازید. متنی که در این جعبه می نویسید درOutline ظاهر نمی شود وتابع الگوها ویا حتی اسلاید اعظم هم نیست . برای ایجاد یک جعبه متن :
1- به نمای NormalیاSilde بروید.
2- اگر میل دارید جعبه متن روی اسلاید جدیدی ظاهر شود، ابتدا این اسلاید راایجاد کنید.
3- روی دکمه Text Box درمیله ابزارDrawing کلیک کنید.
4- کرسرماوس را به نقطه ای که می خواهید لبه چپ بالای جعبه متن آنجا قرار گیرد، ببرید.
5- کلید چپ ماوس راگرفته وآنرا به سمت راست بکشید تا جعبه ای باعرض دلخواه ایجادشود. کلید ماوس را رها کنید، یک جعبه متن تک خطی ایجاد خواهد شد.
6- متن مورد نظر را دراین جعبه متن بنویسید .
7- بعد از آن که کارتان تمام شد، جایی دربیرون جعبه متن کلیک کنید تا متن روی اسلاید ظاهر شود.
v دستکاری متن
برای نوشتن متن اسلایدها می توانید از نماهای Normal ، Outline و Slide استفاده کنید . برای نوشتن یادداشت گوینده هم می توانید از نماهای Normal یا Notes Pages استفاده کنید . برای اینکار در محلی که می خواهید متن را وارد کنید کلیک کنید با کلید Delete کاراکترهای سمت راست کرسر و با Backspace کاراکترهای سمت چپ کرسر پاک خواهند شد . برای انتخاب متن دکمه چپ ماوس را گرفته و روی آن بکشید . اگر در این حالت چیزی بنویسید جایگزین متن انتخاب شده خواهد شد . برای کپی کردن متن انتخاب شده هم می توانید از دکمه های Copy و Cut استفاده کنید .
v کار با Word Art
ویژگی Word Artدر پاور پوینت 2000 امکان ترسیم اشکال بسیار عالی را فراهم می سازد . از طریق صدها نوع مختلف از قالب بندی های موجود یک آرم یا سرفصل جدید را ایجاد نمایید جلوه های خاص و سایر موارد تشکیل سازی را فقط با یکبار کلیک نمودن انجام دهید . تعداد زیادی از ویژگیهای مهیج مانند جلوه های خاص سه بعدی سایه گذاری و پر نمودن بافت متن موجود می باشند . Word Art تعداد زیادی از اشکال از پیش تعریف شده برای متون را در اختیارتان می گذارد . هنگام ایجاد Word Art متن به یک شی ترسیمی تبدیل می شود و بدین ترتیب در غلط یاب املایی یا Outline View قرار نمی گیرد . جهت باز نمودن کادر مکالمه Word Art گزینه Picture,Insert، Word Art را از منو انتخاب کنید ، یا دکمه Word Art از نوار ابزارDrawing را کلیک کنید . در صورت نیاز سبک فونت یا اندازه و حتی رنگ آنرا می توانید تغییر دهید و در نهایت با زدن OK این جلوه را بر روی ارائه کار خود بیاورید .
v روش استفاده از غلط یاب املائی
زمانی که مشغول تایپ نمودن ارائه کار خود می باشد ، پاورپوینت 2000 با غلط یابی نمودن لغات تایپ شده صحت آنها را وارسی می کند . احتمالا هنگام تایپ یک زیر خط موج دار قرمز رنگ در پایین یک لغت دارای اشتباه تایپی ظاهر می شود . به وسیله این خط لغت اشتباه مشاهده می گردد . می توانید اشتباه را پس از اعلام پاورپوینت تصحیح نمایید ، یا تا اتمام تایپ صبر نموده و سپس غلط یاب را در یک مرحله به کار گیرید . می توانید اداره کار خود را با چندین روش غلط یابی نمایید که شامل روشهای زیرمی باشند:
· گزینه های Tools و Spelling را از منو انتخاب کنید .
· دکمه Spelling از نوار ابزار Standard را کلیک کنید .
· کلید F7 از صفحه کلید را بزنید.
با استفاده از هر یک از این روشها ، کادر مکالمه Spelling باز شده و عملیات غلط یابی شروع می شود . هر یک از لغات اشتباه یا لغاتی که غلط یاب تشحیص نمی دهد در کادر NOT in Directory ظاهر می شوند . پاور پوینت معمولا توصیه مناسبی را در مورد چگونگی تصحیح لغت غلط در کادر Suggestion List به نمایش می گذارد ، جهت تصحیح غلط املایی ، لغت صحیح را کلیک کنید و سپس دکمه Change را کلیک نمایید . اگر لغت صحیح تایپ شده باشد و در پاورپوینت آن را به عنوان یک لغت وا قعی تشخیص ندهد ، می توانید با کلیک نمودن دکمه Ignoreآن را نادیده بگیرید گزینه های غلط یاب پاورپوینت را می توان به صورت زیر شرح داد:
Ignore : لغت را برای آن نوبت مربوطه نادیده می گیرد .
All Ignore : لعت را برای تمام دفعات وقوع نادیده می گیرد . فقط در این ارائه کار .
Change : لغت غلط را با لغت به نمایش گذاشته شده در کادر All Change عوض می کند .
Change All : لغت غلط را برای تمام دفعات مربوطه بالغت به نمایش گذاشته شده در کادرChange to عوض می کند.
Add : لغت را به فایل باز لغت نامه اضافه می کند . فایل پیش فرض Custom.Dic می باشد . از این لغت نامه جهت اضافه نمودن اسم خود و اسم شرکت استفاده کنید .
Suggest : لغت نامه را جهت پیدا نمودن لغت مشابه جستجو می کند .
AutoCorrect : کار مشابه با دکمهChange را انجام می دهد . علاوه بر این لغات غلط و صحیح را به لغت نامه AutoCorrect اضافه می کند .
البته می توانید یک لغت غلط را بدون غلط یاب برای تمام فایل تصحیح نمایید . می توانید سریعا یک غلط را که دارای خط زیر موج دار قرمز رنگ می باشد با قرار دادن نماگر در داخل لغت ،و کلیک نمودن کلید راست ماوس و انتخاب یک گزینه از میانبر تصحیح نمایید .
v اضافه کردن لیست گلوله دار(بالت)
وقتی اسلاید جدیدی بوجود می آورید، در آن فقط یک لیست گلوله دار ساده قرار دارد. ولی در جعبه متن هم می توان لیست گلوله دارایجاد کرد. برای چنین لیست هایی:
1- در پاراگرافی که می خواهید آنرا به لیست گلوله دار تبدیل کنید، کلیک کنید، اگر چند پاراگراف را می خواهید تبدیل کنید، آنها را انتخاب کنید.
2- Format |Bullets and numbering را انتخاب کنید ، تا دیالوگ Bullets and Numbering ظاهر شود .
3- بعد از انتخاب نوع گلوله مورد نظر ، OK را کلیک کنید.
Power Point متن انتخاب شده را به لیست گلوله دار تبدیل می کند. انتهای یک پاراگراف گلوله دار Enter رابزنید، پاراگراف بعد شروع خواهد شد.)
q اضافه کردن تصویر به اسلاید
در تمام برنامه های Office2000 می توان از تصاویر Microsoft ClipArt Gallery استفاده کرد. این گالری دارای صدها تصویر است که به دستجات مختلفی تقسیم شده اند.اگر بتوانید به سایت وب میکروسافت بروید در آنجا تصاویر بازهم بیشتری خواهید یافت.
برای قرار دادن یک تصویر روی اسلاید:
1- در نمای NormalیاSlide ، اسلاید مورد نظر را انتخاب کنید.
2- درمیله ابزارDrawing ،روی دکمه Insert ClipArt کلیک کنید ، یا اگر تازه یک اسلاید Autolayout ساخته اید روی قسمت تصویر آن دو – کلیک کنید ، دیالوگ Insert ClipArt ظاهر می شود .
3- به برگه Picture بروید تا تمام آلبومهای تصویری را ببینند . روی هر آلبوم که کلیک کنید ، تصاویر درون آنرا خواهید دید .
4- تصویر مورد نظر را انتخاب کنید . با اینکار یک کادر توضیح و یک بالت در کنار تصویر ظاهر خواهد شد. در کادر توضیح نام تصویر و ابعاد آن (بر حسب پیکسل) را خواهید دید . بالت هم دارای چهار دکمه است : Add Clip to Favorite ,Preview Clip , Insert Clip و Find Similar Clips . اگر تصویری نمی بینید ، با کلیک کردن Back به مرحله قبل برگردید.
5- Insert Clip را کلیک کنید .
6- با کلیک کردن Close ، دیالوگ Insert Clip Art را ببندید (یا اگر به تصویر دیگری نیاز دارید ، آنرا minimize کنید). Power Point تصویر را روی اسلاید قرار می دهد .
v اضافه نمودن فایلهای صدا
با اسلایدهای اطلاعات clip art و تصاویر ، ارائه کارهای پاورپوینت قدرت تاثیر گذاری خوبی را دارند . می توانید با افزودن صداهای خاص به ارائه کار ، قدرت تاثیر گذاری آن را افزایش دهید . این صداهای خاص را می توانید از منابعی مانند فایل صدای از پیش ضبط شده یک قطعه موسیقی از یک CD یا روایت سفارشی برای ارائه کار فراهم نمایید . جهت استفاده از فایلهای صدا به صورت مطلوب ، باید قطعات سخت افزاری و کامپیوتر مناسبی داشته باشید : یک کارت صدا ، بلند گو و یک میکروفن برای ضبط روایات از CD برای موسیقی استفاده خواهید نمود ، کامپیوتر شما باید به یک درایو CD تجهیز شود . اکثر کامپیوترهای جدید و بسیاری از کامپیوترهای اروپایی تمام تجهیزات مورد نیاز را از قبل در پیکربندی خود دارا می باشند ، تا بتوانند صداهای خاص را اجرا کنند .
انجام کار : افزودن یک قطعه صدا به ارائه کار پاورپوینت 2000
جهت افزودن صدا از طریق Clip Gallery ، مراحل زیر را دنبال کنید :
1- از منو گزینه های Sound from Gallery, Movies and Sounds, Insert را جهت باز نمودن کادر مکالمه Sounds Insert انتخاب کنید .
2- با استفاده از دکمه های جهت یاب Forward,Back مقوله های گالری را مشاهده نمایید .
3- قطعه صدای مورد نظر را جهت افزودن آن کلیک کنید و منوی بازشو به نمایش گذاشته خواهد شد .
4- دکمه Insert Clip را کلیک کنید.
v افزودن ویدئو
احتمالا ویدئو بهترین شیء چند رسانه ای می باشد که می توانید آن را به ارائه کار پاورپوینت اضافه نمایید یک تصویر متحرک و همچنین صدا در یک قطعه ویدئو خواهید داشت . یک قطعه ویدئو حتی نوع کوتاه آن ، شما را در مورد انتقال اطلاعات ارائه کار به حضار یاری می کند . دقیقا قطعات صدا و فایل های عکس ، می توانید از طریق Clip Gallery یا سایر فایلهای ویدئو از قطعات ویدئویی استفاده نمایید .
باز نمودن Clip Gallery و اضافه نمودن یک ویدئو
جهت مرور قطعات ویدئویی از Clip Gallery ، مراحل زیر را به کارگیرید :
1- جت باز نمودن کلید Tab مربوط به Videos از Clip Gallery گزینه های Movies and Sounds, Insert Movies را انتخاب کنید .
2- یک دکمه Category (مانند Downloaded Clips ) را جهت به نمایش گذاشتن قطعات ویدئویی موجود کلیک کنید .
3-از دکمه های جهت یاب Back و Forward برای مشاهده مقوله های گالری استفاده نمایید .
4-ویدئو کلیپ مورد نظر را کلیک کنید.
5- دکمه Insetr Clip را کلیک نمایید.
6-کادر مکالمه Insert Movie را با کلیک نمودن دکمه close در گوشه سمت راست فوقانی ببندید .
اضافه نمودن یک فایل ویدئویی از دیسک
جهت افزودن این گونه فایلها به ارائه کار پاورپوینت ، مراحل زیر را دنبال کنید . (این مراحل دقیقا شبیه به اضافه نمودن یک فایل صدا می باشند .)
1- جهت باز نمودن کادر مکالمه Insert Movie گزینه های Movies and Sounds, Insert Movies از منو را انتخاب نمایید .
2- در کادر Look In مکان دقیق پوشه مربوطه را مشخص کنید.
3-با کلیک نمودن فایل مورد نظر آن را انتخاب کنید .
4-دکمه OK را جهت افزودن فایل به اسلاید ارائه کار کلیک نمایید .
5- اگر می خواهید ویدئو به صورت خودکار در نمایش اسلایدی اجرا شود Yes را کلیک نمایید : در غیر این صورت NO را کلیک کنید.
v اضافه کردن دکمه های Action
یکی از راههای عقب یا جلو رفتن در اسلایدها استفاده از کلیدهای ؛ page Down یا Page Up صفحه کلید است . این روش در اکثر موارد مناسب است ولی دو استثناء وجود دارد :
در مواردی میل ندارید (یا نمی توانید ) صفحه کلید را در اختیار بینندگان نمایش خود بگذارید .
گاهی لازم است از یک اسلاید به چند اسلاید جلوتر (یا عقب تر) بپرید .
برای حل این دو مشکل Power Point دکمه هایی بنام دکمه های Action ارائه کرده است . دکمه های Action بسیار شبیه کنترلهای پخش CD هستند : با آنها می توانید اسلایدها را بسرعت عقب و جلو کنید ، به اسلاید خاصی بپرید ، و یا حتی نمایش را متوفق کنید .
برای اضافه کردن یک دکمه Action به اسلاید :
1- به نمای Normal یا Slide بروید .
2- بعد از انتخاب Aciton Buttons Slide Show| دکمه مورد نظر را انتخاب کنید (اگر این آیتم ها را نمی بینید چند لحظه صبر کنید .) مثلا ، اگر دکمه ای برای رفتن به اسلاید بعدی می خواهید ، دکمه ای که پیکان آن به سمت راست اشاره می کند (► ) را انتخاب کنید .
3- با اینکار کر سر به یک + تبدیل می شود . در جایی که می خواهید این دکمه ظاهر شود یک چهار گوش رسم کنید . به محض رها کردن کلید ماوس ، دیالوگ Action Settings ظاهر خواهد شد .
4- عملی را که می خواهید با کلیک شدن این دکمه اتفاق بیفتد ، انتخاب کنید . متداولترین گزینه Hyperlink to است . گزینه های موجود در دیالوگ عبارتند از:
· None - هیچ .
· Hyperlink to مقصد پرش می تواند یک اسلاید دیگر ، صفحه ای در اینترنت ، سندی روی همان کامپیوتر (یا تقریبا هر چیز دیگری ) باشد.
· Run Program - با کلیک کردن دکمه ، برنامه مشخص شده اجرا خواهد شد .
· Run Macro - با کلیک کردن دکمه ،ماکروی مشخص شده اجرا خواهد شد .
· Object Action - اگر در نمایش خود از اشیاء OLE استفاده کرده باشید ، با این انتخاب می توانید آن شئ را فعال کنید .
5- در کنار هر گزینه یک لیست وجود دارد که می توانید مقصد پرش را در آن انتخاب کنید ( مثلNext Slide برای رفتن به اسلاید بعدی ) اگر گزینه Run Program را انتخاب کرده باشید به کمک دکمه Browse می توانید برنامه مورد نظر را مشخص کنید .
6- (اختیاری ) اگر می خواهید هنگام کلیک شدن دکمه صدایی هم شنیده شود. گزینهPlay Sound را فعال کرده و از لیست کنار آن صدای مورد نظر را انتخاب کنید .
7- (اختیاری ) اگر میل دارید هنگام کلیک شدن دکمه ، ظاهر دکمه به صورت یک انیمیشن عمل کند ، گزینه Highlight Click را فعال کنید .
8-OK را کلیک کنید تا دکمه Action روی اسلاید قرار گیرد .
در واقع آنها به اسلاید اعظم اضافه شده اند ، بنابراین در تمام اسلایدها دیده خواهند شد به ترتیب کاربر کنترل کاملی بر کل نمایش خواهد داشت و احساس راحتی بیشتری خواهد کرد .
q ایجاد ابرلینک بر روی اسلاید
در قسمت قبل دیدیم که چگونه با اضافه کردن دکمه Action می توانید به اسلاید دیگر رفت دکمه های Action می توانند شما را به اینترنت هم ببرند مثلا می توانید روی تمام اسلایدهای خود دکمه ای بگذارید که کاربران را به صفحه خاصی در اینترنت ببرد . اگر نمایشهایی که طراحی می کنید ، اساسا برای ،وب و اینترنت است ، این ویژگی می تواند کار شما را راحتتر کند . برای اضافه کردن لینک وب به تمام اسلایدهای نمایش :
1-View|Master|Slide Master را انتخاب کنید .
2-Slide Show|Actio Button را انتخاب کنید .
3-روی دکمه Home کلیک کرده و سپس دکمه را روی اسلاید اعظم بکشید .
4-در دیالوگ Action Settings ، گزینه Hyperlink to را انتخاب کنید .
5-از لیست کنار گزینه Hyprrlink to آیتم URL را انتخاب کنید.
6-در دیالوگ hyperlink to URL ،URL مورد نظر را وارد کنید .
7-دوباره OK را کلیک کنید تا هر دو دیالوگ بسته شوند .
برای تست این ابرلینک ، ابتدا باید به اینترنت وصل شوید . سپس ، در نمای Slide Show اسلاید را باز کرده و روی دکمه ای که برای آن URL ست کرده اید کلیک کنید . کاوشگر اجرا شده و صفحه وب این URL را باز خواهد کرد .
تا اینجا کارهای زیادی روی اسلایدها و نمایش های خود کرده اید ، اما نمایش برای نمایش دادن است .
q اضافه نمودن یک جدول به اسلاید
اگر می خواهید یک جدول را به یک اسلاید ایجاد شده اضافه نمایید و به نمایش بگذارید ، می توانید از منو Insert برای این کار استفاده کنید. جهت اضافه نمودن جدول در هر اسلایدی ، این مراحل را به کار گیرید .
اضافه نمودن یک جدول به یک اسلاید
1- اسلاید مورد نظر را جهت اضافه نمودن جدول انتخاب کنید .
2- از منو گزینه های Insert و Table را جهت به نمایش گذاشتن کادر مکالمه Insert Table انتخاب کنید .
3- تعداد ستونها و ردیفهای مورد نظر را تایپ کنید .
4- دکمه OK را کلیک کنید .
v ترسیم خطوط منحنی دار
به وسیله ابزار Curve می توانید خطوط و منحنی ها را به سادگی ترسیم کنید . اگر می توانید با استفاده از ابزارهای Freeform و Scribble خطوط منحنی دار را ترسیم نمایید ابزار Curve کنترل بیشتری را جهت ترسیم دقیق خطوط منحنی دار برایتان فراهم می سازد
پاورپوینت 2000 تصمیم گیری در مورد مقدار به کار گیری منحنی برای یک خط منحنی دار را در اختیارتان می گذارد . در صورت نیاز ، قدرت کامل ویرایش را جهت تغییر یا اضافه نمودن تعداد بیشتری منحنی در اختیار خواهید داشت . جهت ترسیم یک خط منحنی دار مراحل زیر را به کار گیرید :
ترسیم یک خط منحنی دار
1- از نوار ابزار Drawning گزینه های AutoShapes ، Linnes ، Curve (دکمه ) را برگزینید .
2- ماوس را به محدوده ای از اسلاید که می خواهید ، خط شروع شود انتقال دهید و سپس کلیک کنید .
3- ماوس را به نقطه ای که می خواهید منحنی تمام شود انتقال دهید و سپس کلیک کنید .
4- در صورت نیاز برای ترسیم خطوط منحنی دار بیشتر ، این عملیات را تکرار نمایید .
5- با دو بار کلیک نمودن کار را به اتمام برسانید .
q نمایش اسلایدها در power point
v نمایش روی صفحه کامپیوتر
برای آن که ببینید نمایش تان چه شکلی شده است ، می توانید هر لحظه آنرا شما تماشا کنید . برای دیدن نمایش :
1- نمایش مورد نظر را باز کنید .
2-روی دکمه Slide Show در زیر پنجره نمایش کلیک کنید .انتخاب view show \ Slide Show یا زدن F5 نیز همان کار را می کند .
v اسلایدهای نمایش
برای نمایش اسلاید بعدی ، دکمه چپ موس ، کلید Page Dewn ، پیکان ® یا ¯ را بزنید .
برای نمایش اسلاید قبلی ، دکمه راست موس ، کلید Page UP پیکان ¬ یا را بزنید .
v کنترل نمایش اسلاید
هنگام نمایش کارهای دیگری ، غیر از رفتن از اسلایدی به اسلاید دیگر هم می توان انجام داد . کر سر ماوس را به گوشه چپ – پایین ببرید ، تا دکمه ای ظاهر شود اگر این دکمه را کلیک کنید منویی ظاهر می شود که می توانید با فرمانهایی آن نمایش را کنترل کنید . برای باز کردن این منو ، می توانید در هر جای نمایش راست –کلیک کنید.
فرمانهای این منو را در ذیل می بینید :
با فرمانهای Next و Previous می توانید به اسلایدهای دیگر بروید . (البته روشهایی که قبلا گفتیم ساده ترند )
با فرمان Navigator ، slide Go| ، لیستی از تمام اسلایدهای نمایش ظاهر می شود که می توانید به سرعت به هر اسلایدی که می خواهید بروید. برای انتخاب اسلایدها از روی عنوان آنها می توانید از فرمان Go | By Title هم استفاده کنید .
با کلیک کردن Meeting Minder پنجره ای ظاهر می شود که اجازه می دهد در حین نمایش یادداشت بردارید .
اگر فرمان Speaker Notes را انتخاب کنید می توانید یادداشتهای خود را ببینید .
با فرمان Pointer Options می توانید شکل کر سر ماوس را عوض کنید . این منو دارای سه گزینه اصلی است : Arrow (پیکان ) Pen (قلم ) و Automatic (خودکار ) کر سر پیش فرض نمایش Automatic است . این کر سر در اکثر اوقات شکل Arrow است ولی در مواقعی هم به Pen تبدیل می شود که می توانید روی اسلاید چیزی بنویسید یا شکل هایی بکشید . رنگ این قلم هم قابل انتخاب است و حتی می توانید کر سر را مخفی کنید . (اگر کر سر را مخفی شده باشد ، چگونه می توان آن را به حالت اول برگرداند ؟ ساده است ، هر کجا که هستید راست - کلیک کنید تا منوی کنترل ظاهر شود و سپس کر سر را مجددا مریی کنید .)
فرمان Screen منویی دیگر را باز می کند که می توانید در آن نمایش را متوقف کنید ، صفحه را پاک کنید و یا آنچه را که با قلم روی اسلاید نوشته اید پاک کنید .
با فرمان End Show هم می توانید به نمایش خاتمه داده و به صفحه اصلی Power Point برگردید .
v مشاهده ارائه کار
مشاهده ارائه کار قسمت آسان می باشد ، اما استفاده از روش صحیح می تواند تا حدی مشکل باشد . اگر چه چندین روش می توان جهت مشاهده یک ارائه کار استفاده نمود ، در این جا فقط دو روش را خواهید آموخت :
· شروع نمایش اسلایدی در پاورپوینت
· ذخیره سازی ارائه کار به عنوان یک نمایش اسلاید.
شروع نمایش اسلایدی در پاورپوینت
در طول طراحی اولیه ارائه کار ، نیاز به شروع و مشاهده ارائه کار در پاورپوینت دارید . با انجام این کار نیاز به تنظیم نهایی زمانبندی انتقال از یک اسلاید به اسلاید دیگر و دیگر مسائل را برای نمایش اسلایدهای خود خواهید داشت . جهت آغاز نمایش اسلایدی در پاورپوینت می توانید از چهار گزینه اصلی استفاده نمایید .
از منو گزینه های Viwe و Slide show را انتخاب کنید .
از منو گزینه های Slide Show , Viwe show را انتخاب کنید
از منو گزینه های Slide Show , Rehearse Timings را انتخاب کنید
دکمه های Viwe و Slide show را کلیک کنید
v تنظیم و استفاده از Slide show
هنگام مشاهده یک اسلاید نمایشی ، می توانید از چندین روش جهت به نمایش گذاشتن اسلایدها استفاده کنید که اکثر آنها در کادر مکالمه Set Up Show موجود می باشند از این کادرمکالمه می تونید اجرای ارائه کار را به وسیله یک سخنران ، یک شخص عادی یا در یک کیوسک انتخاب کنید . می تو.انید اسلایدهای بخصوص یا نمایش سفارشی سازی شده اسلایدها ، حرکت در اسلایدها به جلو و رنگ پیش فرض قلم را نیز مشخص نمایید.
v تغییر تنظیمهای نمایش
جهت تغییر تنظیمهای نمایش مراحل زیر را دنبال کنید :
1- جهت به نمایش گذاشتن کادر مکالمه Set Up Show گزینه هایSlide show Set Up Show را انتخاب کنید
2- گزینه های مورد نظر را انتخاب کنید
3- دکمه OK را کلیک کنید .
q ایجاد صفحات وب
نکاتی در مورد نشر ارائه کار بر روی وب
اگر چه می توانید هر فایل ارائه کار با پاورپوینت 2000 را به عنوان صفحه وب ذخیره سازی نمایید . یعنی از کار تمام شده با استفاده از ویژگیهای پیشرفته پاورپونیت مانند متحرک سازی و صدا بهره گیرید . شاید برای تمام بینندگان شما به خوبی کار نکنند . قبل از افزودن کار نهایی بر روی اینترنت باید تمام جوانب را برای استفاده از این ویژگیها در نظر بگیرید . باید از محدودیت مشاهده جلوه های خاص قطعات بزرگ چند رسانه ای و اشکال گرافیکی پیچیده بر روی کامپیوتر بینندگان مطلع باشید.
اینترنت منابع و محدودیتهای منحصر به فردی را برای یک ارائه کار فراهم می کند . برای بهترین نتیجه ، باید چند نکته مهم را هنگام ایجاد یک ارائه کار که بر روی اینترنت مشاهده خواهد شد در نظر بگیرید . بنابراین منافع و محدودیتهای آن را بررسی می کنیم .
بر خلاف ارائه کارهای استاندارد که نیاز به تصویر و جزوات چاپ شده دارند ، اینترنت یک پوشش یک دست را برای ارائه کارتان ایجاد نمی کند . باید در مورد محدودیتهای سخت افزاری و متصل بودن به سرویس ، بینندگان را در نظر داشته باشید و همچنین باید نرم افزار مورد استفاده توسط بینندگان را بدانید . تأثیر گذاری ارائه کار شما بستگی به این دارد که امکانات بینندگان خود را به خوبی در نظر بگیرید . شما باید مقدار انتقال صفحات و سخت افزار ارائه کار را که احتمالا مورد نیاز خواهد بود پیش بینی نمایید . برای مثال ، استفاده از متحرک سازی ، یعنی نصب یک Vicwer به خصوص پاورپوینت که سازگار با کاوشگرهای وب می باشد . استفاده از صدا به عنوان یک قطعه تأثیر گذار در ارائه کار ، زمانی خوب کار می کند که کارت صدای خوبی نیز بکار گرفته شود . مهمترین منافع اینترنت توانایی جمع آوری دانش و اطلاعات از منابع در سراسر جهان می باشد . می توانید با استفاده از متصل کننده ها به سایر منافع اینترنت ، ارائه کار خود را بهتر سازید . یک ارائه کار وب می تواند بهتر از یک ارائه کار در یک اتاق باشد زیرا در مورد محدودیتی در مورد یک طرفه بودن استفاده که معمولا با ارائه کارهای استاندارد پیش می آید نخواهد داشت . در اینترنت بیننده به ترتیبی باید به صورت محاوره ای از ارائه کار استفاده کند . می توانید وضعیت نمایشی ارائه کاررا نیز تغییر دهید برای مثال ترتیب اسلایدها را می توانید به صورت سلسله مراتبی ، به جای پیشرفت معمولی اسلاید به اسلاید تغییر دهید.
v مشاهده و ذخیره سازی ارائه کار در وب
قبل از نشر ارائه کار خود به عنوان یک فایل HTML می توانید چگونگی وضعیت ظاهری أن را بر روی یک صفحه وب پیش نگری نمایید . ارائه کار مشاهده شده بر روی پاورپونیت 2000 می تواند تا حدی با مشاهده بر روی وب متفاوت باشد . جهت پیش نگری ارائه کار به عنوان یک صفحه وب (قبل از نشر) ابتدا آن را Open و Save نموده و سپس از منو گزینه ها Web-Page- Preview-File را انتحاب کنید .پاورپوینت 2000 برنامه Internet Explorer را شروع و فایل ارائه کار را در ان باز می کند .جهت مشاهده هر یک از صفحات ارائه کار عنوان مورد نظر را در پنجره Slide Navigation کلیک کنید . در پایان می توانید از پنجره Internet Explore خارج شوید .
پس از فالب بندی ارائه کار خود و آماده سازی ان جهت مشاهده و ایجاد کنترل های جهت یاب لازم آماده نشر ارائه کار بر روی صفحه وب می باشد . هنگامی که ارائه کار را به عنوان یک صفحه وب نشر می کنید ، پاورپونیت 2000 ارائه کار را با قالب بندی HTML مجددا ایجاد می کند . تمام فایلهای گرافیکی استفاده شده در ارائه کار به عنوان فایلهای پشتیبان مجزا ذخیره سازی می شوند .
اگر چه می توانید ارائه کار خود را هر زمان به عنوان یک صفحه وب بر روی کامپیوتر خور نشر نمایید این کار بر روی شبکه جهانی وب موجود نخواهد بود مگر آنکه فایل (وتمام فایلهای پشتیبان ) را بر روی یک سرور وب ذخیره سازی نمایید . جهت نشر ارائه کار به عنوان یک صفحه وب ابتدا ارائه کار را طبق معمول با انتخاب Save, file ذخیره سازی نمایید . در صورتیکه می خواهید ارائه کار خود را فقط بر روی وب نشر نمایید و از آن برای سایر مقاصد استفاده نمایید نام فایل را برای صفحه وب وارد کنید . جهت تغییر عنوان تمام صفحات وب ظاهر خواهد شد دکمه Change Title را کلیک کنید یک نام جدید وارد کنید و OK را کلیک نمایید . دکمه Save را جهت ذخیره سازی ارائه کار خود کلیک کنید .
v نشر ارائه کار به عنوان یک صفحه وب
پس از قالب بندی ارائه کار خود و اماده سازی آن جهت مشاهده و ایجاد کنترل جهت یاب لازم آماده نشر ارائه کار بر روی یک صفحه وب می باشید . هنگامی که یک ارائه کار را به عنوان یک صفحه وی نشر می کنید پاورپوینت 2000 ارائه کار را با قالب بندیHTML مجددا ایجاد می کند . تمام فایلهای گرافیکی استفاده شده در ارائه کار به عنوان فایلهای پشتیبان مجزا ذخیره سازی می شوند .
اگر چه می توانید ارائه کار خود را هر زمانی به عنوان یک صفحه وب بر روی کامپیوتر خود نشر نمایید این ارائه کار بر روی شبکه جهانی وب موجود نخواهد بود مگر آنکه فایل وتمام فایلهای پشتیبان را بر روی یک سرور وب ذخیره سازی نمایید . شاید شرکت شما از قبل امکانات دسترسی به یک سرور را داشته باشد ؛ در مورد رویه کاری انجام این کار از مدیر شبکه کمک گیرید . می توانید از طریق یک Internet Setervice Provider(ISP) به یک سرور وب دسترسی پیدا نمایید و صفحه وب خود را با پرداخت هزینه ناچیزی بر روی آن قرار دهید.
در صورتی که به اینترنت دسترسی ندارید ، جهت انجام این کار از سایر منابع موجود برای کسب اطلاعات استفاده نمایید تعداد ISP ها بسیار زیاد می باشد و می توانید ارزانترین را انتخاب نمایید . با داشتن دسترسی به یک سرور وب باید درباره مکان ذخیره سازی صفحه وب و فایلهای پشتیبان اطلاعات لازم را کسب کنید . پس از بدست آوردن تمام این اطلاعات آماده استفاده از وب می باشید .
نشر یک ارائه کار به عنوان یک صفحه وب
جهت نشر ارائه کار به عنوان یک صفحه وب مراحل زیر را بکار گیرید.
1-ارائه کار را طبق معمول با انتخاب Save,File ذخیره سازی نمایید . در صورتی که می خواهید ارائه کار خود را فقط بر روی وب نشر نمایید و از آن برای سایر مقاصد استفاده نمی کنید ، از این مرحله چشم پوشی کنید .
2-از منو گزینه های Save As Web Page ,File را جهت باز نمودن کادر مکالمه Save As انتخاب کنید ، .
3-مکانی را که می خواهید صفحه وب و فایلهای پشتیبان را در آن ذخیره سازی نمایید انتخاب کنید .باید این اطلاعات را از طریق مدیر شبکه یا ISP کسب نمایید.
4-نام فایل جدید را برای صفحه وب وارد کنید .
v اضافه نمودن متصل کننده در ارائه کار
از طریق پاورپوینت 2000 می توانید ویژگیهایی را به ارائه کار خود اضافه نمایید که منحصر به اینترنت می باشند . ایجاد یک Home Page افزودن Hyperlink جهت دسترسی به منابع اینترنت و ساختن دکمه های عملیات جهت کنترل ارائه کار از جمله عملیاتی هستند که نیاز به دانش عملی آنها جهت آماده سازی ارائه کار در اینترنت دارید .
ایجاد یک Home Page
یک Home Page یک صفحه وب است که به عنوان مقدمه ارائه کار شما عمل می نماید . و مانند یک جدول از فهرست محتویات ارائه کار می باشد Hyperlink های مهم را نیز شامل می شود یک Home Page باید فقط شامل اقلام مهم باشد بنابراین محتویات آن را تا حد امکان خلاصه نگه دارید . بهترین کار ،نگهداری حداکثر چهار یا پنج موضوع در آن می باشد .
روش ایجاد یک Home Page استفاده از اسلاید خلاصه پاورپوینت 2000 می باشد .ویژگی اسلاید خلاصه امکان انتخاب اسلایدهای بخصوص را فراهم می سازد و پاورپوینت 2000 استفاده از عناوین اسلایدهای انتخاب شده اسلاید جدا می سازد .موضوع اسلاید عبارت دیگری برای این ویژگی می باشد .
ایجاد Home Page از طریق ویژگی Summary Slide
جهت ایجاد اسلاید خلاصه برای Home Page ارائه کار اینترنت مراحل زیر را به کار گیرید :
1-با انتخاب گزینه های Slide Sorter ,Viwe از منو یا با کلیک نمودن دکمه Slide Sorter slide Sorter viwe, بروید .
2-اسلایدهای مورد نظر را جهت قرار دادن در Home Page (با نگهداشتن کلید Ctrl و کلیک نمودن هر یک از اسلایدهای مربوطه )انتخاب کنید .
3-دکمه Summary Slide از نوار Slide Sorter را جهت ایجاد اسلاید خلاصه کلیک نمایید.
4-پس از ایجاد اسلاید خلاصه ، اسلاید را به آغاز کار انتقال دهید .
v اضافه نمودن Hyperlink
یک Hyperlink اتصال بین دو مکان می باشد بینندگان ارائه کار شما با استفاده از Hyperlink به اسلایدهای ارائه کار دیگری صفحات اینترنت یا حتی فایلهای کامپیوتری متصل شوند . پس از ایجاد Home Page در ارائه کار خود بهتر است که هر بولت را به عنوان یک Hyperlink به صفحه مناسب قالب بندی نمایید .
ایجاد یک Hyperlink بسیار ساده می باشد . ابتدا یک ورودی از ارائه کار جهت مرتبط نمودن با Hyperlink انتخاب کنید مانند اولین بولت بر روی Home Page از منو گزینه های Hyperlink, Insert را انتخاب کنید یا دکمه Insert Hyperlink از نوار ابزار Standara را جهت باز نمودن کادر مکالمه Insert Hyperlink کلیک کنید . دکمه Place In This Document را کلیک کنید . از لیست اسلایدها صفحه مورد نظر را جهت اتصال انتخاب کنید . در صورت نیاز نمایش متن را تغییر دهید . در صورت تمایل یک Screen Tip ایجاد کنید . این کار را با کلیک نمودن دکمه Screen Tip وارد نمودن نکته و سپس کلیک نمودن OK را انجام دهید .
دکمه OK را جهت تکمیل Hyperlink هایی که به انواع منابع متصل می شوند فراهم ساخته است مانند :
اسلاید ارائه کار
صفحات یا منابع صفحات وب اینترنت
آدرسهای Email
q استفاده از دستیار افیس
هر زمان که نیاز به کمک درمورد ویژگی بخصوصی دارید ، دستیار افیس در خدمت شما خواهد بود . می توانید سوالات خود را به زبان ساده انگلیسی (یا زبان دیگری ) تایپ نمایید و دستیار افیس با پیدا کردن جواب از طریق فایلهای بخصوص شما را یاری می کند . با فشار دادن کلید تابعی F1 دستیار افیس را فعال سازید یا شمایل علامت سوال برروی نوار ابزار Standard را کلیک کنید (با قرار دادن نشانگر ماوس بر روی این شمایل یک Screen Tip گزینه Microsoft Power Point Help را به نمایش می گذارد ). یا می توانید این کاررا با انتخاب Show Office Assisant از منوی Help انجام دهید . جهت استفاده از دستیار افیس مراحل زیر را انجام دهید :
انجام کار استفاده از دستیار افیس
1- دستیار آفیس را با هر روشی که می خواهید باز نمایید .
2-سوال خود را در کادر Tipy Your Question here تایپ کنید . (متن قبلی داخل کادر با تایپ جدید ناپدید می شود ).
3-Search را کلیک کنید .
4-یک ورودی از لیست کمک را انتخاب کنید .در صورت عدم مشاهده مطلب مورد نظر در لیست ، جهت مشاهده مطلب مورد نظر در لیست ، جهت مشاهده مطلب جدیدتر سوال جدید را تایپ کنید و Search را کلیک کنید .
فایل حاوی مطالب کمکی باید ظاهر شود . با کلیک نمودن گزینه های مختلف اطلاعات بیشتری در اختیارتان قرار می گیرد .
چندین گزینه جهت سفارشی سازی شخصیت دستیار افیس وجود دارد آیا می خواهید دستیار آفیس شما با صدا باشد ؟ در مورد کلیدهای میانبر چه فکر می کنید ؟ آیا می خواهید دستیار افیس از سر راهتان کنار برود ؟ می توانید تمام این اقلام و حتی بیشتر از آن ، را با طی مراحل زیر شخصی سازی نمایید :
انجام کار : تغییر گزینه های دستیار افیس
1- با کلیک نمودن Office Assistant کادر مکالمه را باز کنید .
Options را کلیک نمایید .
2-کلید Tab مربوط به Options را کلیک نمایید (در صورتی که آن را مشاهده نمی کنید ).
3-گزینه مورد نظر را انتخاب نمایید.
4-کلید Tab مربوط به Gallery را جهت انتخاب یک شخصیت متفاوت کلیک نمایید .
5-پس از اتمام کار دکمه OK را کلیک کنید .